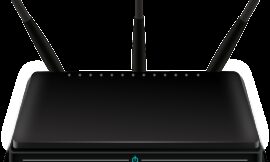If you are a Twitter user, by now you will not only have verified that the icon of the social network has changed when you access it through your web browser and take a look at the tab in which you have the social network open — showing that ‘ X’ as bland as it is controversial —, but even its mobile applications for iOS and Android have already begun to suppress the good old blue bird and impose the new corporate identity.
For me personally, it’s a problem. Because, accustomed as I was to the old icon with which we had been using for years, now it is difficult for me to find the tab in which I have Twitter open at first glance: practically any other favicon of the websites that I have open stands out more than the one with the new logo of ‘X’. And this, of course, makes me lose time when using the browser.
Even if that is not your case and you only miss the old blue favicon for a matter of mere nostalgia and/or to go against Elon Musk, you have undoubtedly wondered “Is it possible to return to the old Twitter icon? “. The answer, of course, is “Yes”. And you can do it on both Chrome and Firefox-based browsers, as well as on iOS or Android smartphones.
Let’s see how that is possible:
Chrome browser (and compatible)
A few days after the change imposed by Elon Musk, a programmer launched an extension called ‘Old Twitter’ on GitHub that not only allows you to change the favicon of the browser tab, but also the logo itself that is displayed in the upper left corner of the page of Twitter website.

The only problem is that you won’t be able to find this extension in the Chrome Web Store, so the only way to install it will be to follow these steps:
- Download the extension in ZIP format (Code > Download ZIP, as shown in the previous image) and unzip it into a folder.
- Go to ‘ chrome://extensions ‘ (change ‘chrome’ to ‘edge’ or ‘brave’, as appropriate) in your browser, activate ‘Developer Mode’, click on ‘Load unzipped’ and access the folder where you uncompromised the extension. Ready!
If you ran to look in the Chrome Web Store, you will have verified that there is an extension called ‘Old Twitter Layout (2023)’ , but it is not the same as the one we were talking about before: this one takes the time travel further back, to 2015, the time when the Twitter icon was still a lowercase blue letter ‘T’ (even with more personality than the X of yore). And it also changes the structure of the web. Ideal for vintage lovers.
Firefox browser
If you’re more from the other side of the web browser wars and use Mozilla Firefox or compatible, we have bad news: neither of the two aforementioned extensions are available for your browser.
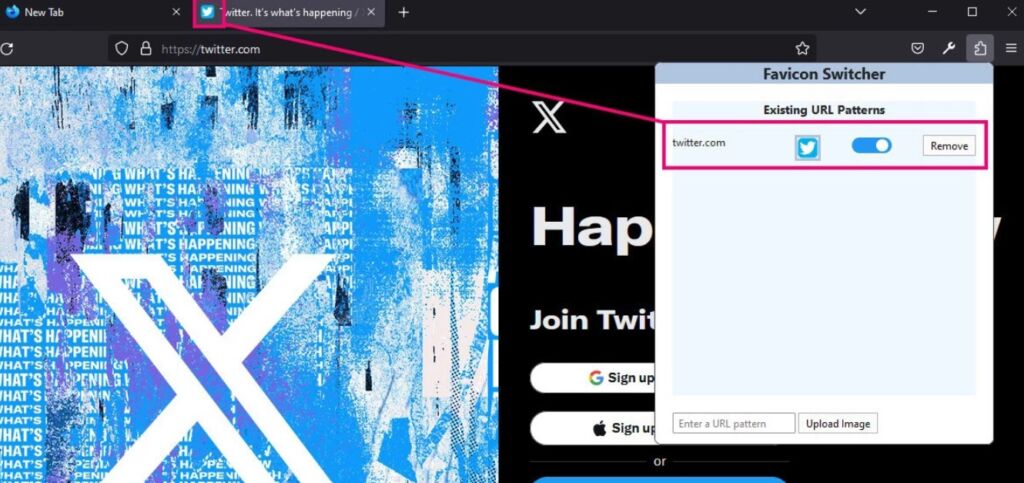
The good news is that there is an alternative method to do the same thing. In your case, you must install Favicon Switcher, which allows you to replace the favicons of any website with the image you choose in each case.
To do this, you will need to open the extension’s window, enter a ‘URL pattern’ (‘twitter.com’, in this case) and load an image with the Twitter icon of your choice. You have several free ones to choose from on HiClipart. Then you just have to reload your Twitter tab, and you’re done!
Android
The key to being able to change the default icon of an application installed on Android is to use a ‘launcher’ or application launcher, such as Nova or Microsoft Launcher.

In Nova you can follow the following steps:
- Download the Twitter icon you want (for example, from here ).
- Press and hold the ‘X’ app icon on your home screen.
- Tap the pencil displayed in the dialog box.
- Click on the new X logo. This opens a window that allows us to select a new icon.
- Tap on ‘Gallery apps’.
- Tap Gallery (if you saved the icon as an image) and select it from your image gallery.
- Click on Files (if you downloaded it from your browser) and select the icon.
- Before clicking ‘Done’ and finishing editing the icon, you can rename the app to ‘Twitter’, too.
The procedure is very similar if you use Microsoft Launcher.
iOS
Unlike Android, here there are no ‘launchers’ available to customize the interface of your phone, so you’ll have to resort to a specific app to create custom shortcuts.

- Install the ‘Shortcuts’ app.
- Create a new shortcut from it using the ‘Open app’ option and select ‘Twitter’ or ‘X’, depending on the version you have.
- Open the menu from the arrow that appears next to ‘Open App 1’ and select there both the name and the icon (which you will have to have downloaded previously) that you prefer for the app.