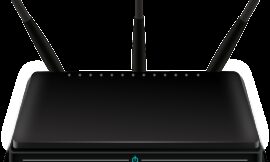Today we are going to show you the different ways that we have right now to factory reset our computer with the Windows operating system.
When we have a problem with the Windows computer, one of those that has no solution, the way to fix it, yes or yes, is to restore the computer to the factory.
When our computer is extremely slow, it does nothing but give errors in everything you try, it is not able to open any application or the behavior of the system is totally unpredictable, the best solution, although it is also the most radical, is to restore all the computer to factory
We can also use this type of restoration if we want to sell the computer, since it will help us not to leave any of our information or files on it, that is, we will leave it as if it were brand new.
We must be aware that this system deletes everything on the computer, so we advise you to make a backup copy, if we can, before performing this function.
Now we are going to see what are the different ways that we have at our disposal to achieve the factory restore of the Windows computer.
Using the built-in method
Since the arrival of Windows 8, Microsoft introduced the way that most people know and the most used to factory reset a computer with this operating system.
To access this restore option in Windows 10, we must go to Settings> Update and security> Recovery. Once there we will see how there is a place where it says Reset this PC, having to hit the Start button.
If what we have is Windows 11 then our path Settings> System> Recovery We click on Reset the computer, button that is next to Reset this computer.

- In the next window, we will see two options to choose from: Keep my files or Remove everything.
- The Keep my files option will erase everything from the system, excluding our files like documents and music. The Remove All option will remove everything from the system, including our files and apps.
- Now we must choose whether to reinstall the operating system by downloading it from the cloud or by local reinstallation.
- Local reinstallation will reinstall Microsoft Windows using files on your current system. Although it prevents us from downloading Windows from the Internet, it can also fail if the installation is corrupted.
- On the other hand, cloud download will download a fresh copy of Windows from the official Microsoft website.
- Now all that remains is to follow the instructions on the screen to reinstall the operating system on the computer.
Reset using advanced startup
The above method usually works every time and rarely causes problems, but there is still another way to restore the operating system using advanced startup.
To execute a factory reset of Windows from boot there are different methods depending on which Windows we have.
In Windows 11 we must go to Settings> System> Recovery and click on Restart now next to Advanced startup.
To start this menu in Windows 10 we go to Settings> Update and security> Recovery. In the Advanced startup section, click on Restart now.
If we cannot carry out the actions that we have told you, it is best to try to open the Start menu and expand the power menu and then hold down the Shift key while clicking on the Restart button.

Another process that we can also do to go to the Advanced Startup of Windows is to try to press F11, ESC or Del (depends on each computer) while the device boots, which will open the Advanced Startup.
Once Advanced Startup is open, choose Troubleshoot and then click Reset this computer. Obviously, to restore to the factory we must have a previously saved system image on the computer, something that practically all computers have today.
New Start option in Windows 10
If we have a previous version of Windows 10 version 2004, we can use Fresh Start to factory reset the computer. After that version this system was replaced by the first one we saw in the article.
We include this process in case there is someone who can take advantage of it, although it is not very advisable to have a version of Windows 10 that old.
To access we go to Settings> Update and security> Windows Defender> Performance and health of the device. After that we click on New start, select Additional information and then click on Start.

This Fresh Start system has the following characteristics that you should know if you are going to use it:
- You always keep your personal files, with no option to delete everything and do a full factory reset.
- Download the latest version of Windows 10 from Microsoft, with no option to reinstall from local files.
- Removes all non-standard Windows applications, including manufacturer bloatware.
- After this process you may need to re-enter license keys and update system drivers.