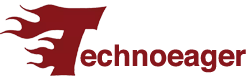Windows 11 keyboard shortcuts and hotkeys are valuable tools that streamline everyday tasks. However, there may be situations where you want to disable them to avoid accidental execution or conflicts with other applications.
Windows 11 keyboard shortcuts and hotkeys emerge as tools that allow the user to perform actions quickly and agilely.
Some of those key combinations are really useful, especially when you want to access certain parts of the operating system, since everything runs much faster.
However, sometimes these shortcuts can lead to accidental activations or interference with specific applications, generating the need to disable them, since what they achieve is to slow down and disturb the development of the system itself.
That is why it is interesting to know how to remove keyboard shortcuts from Windows 11, in case at any given time they are being counterproductive, worsening your productivity.
Disable keyboard shortcuts with the group policy editor
The Local Group Policy Editor will allow you to troubleshoot your computer or modify system settings.
But first of all you should know that, officially, this part of Windows is not present in Windows Home. It is only operational in Windows Pro, Enterprise and Education editions.
Even so, we have already explained how you can access the Group Policy Editor from Windows Home.
With that being said, the steps to disable Windows 11 keyboard shortcuts are as follows:
- Type Group Policy Editor into the Start menu search bar.
- Right-click on the best matching result and select Run as administrator.
- Navigate to User Configuration > Administrative Templates > Windows Components > File Explorer.
- Double-click the Turn off Windows hotkeys option on the right side.
- To disable hotkeys, select Enabled on the next screen.
- Finally, close the Local Group Policy Editor and reboot your device to save these changes.
Remove Windows 11 keyboard shortcuts using Registry Editor
You can remove keyboard shortcuts from Windows 11 using the Registry Editor, so that they are not annoying for certain actions or that they do not interact in a bad way with any app that you may have active.
- Type Regedit into the Start menu search bar.
- Right-click when you see Registry Editor and select Run as administrator.
- Copy and paste the following command into the address bar and press Enter : HKEY_CURRENT_USER\Software\Microsoft\Windows\CurrentVersion\Policies
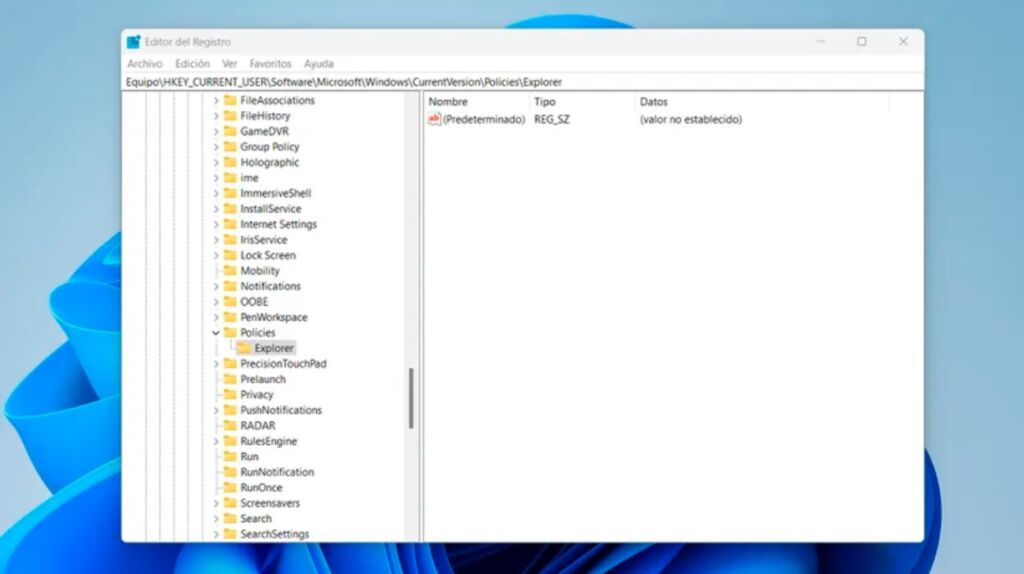
- From there, click on the Explorer key. If it is missing, create it by right-clicking the Policies key and selecting New > Key. Name this key Explorer.
- When in Explorer, right-click on a blank space on the right and select New > DWORD (32-bit) Value.
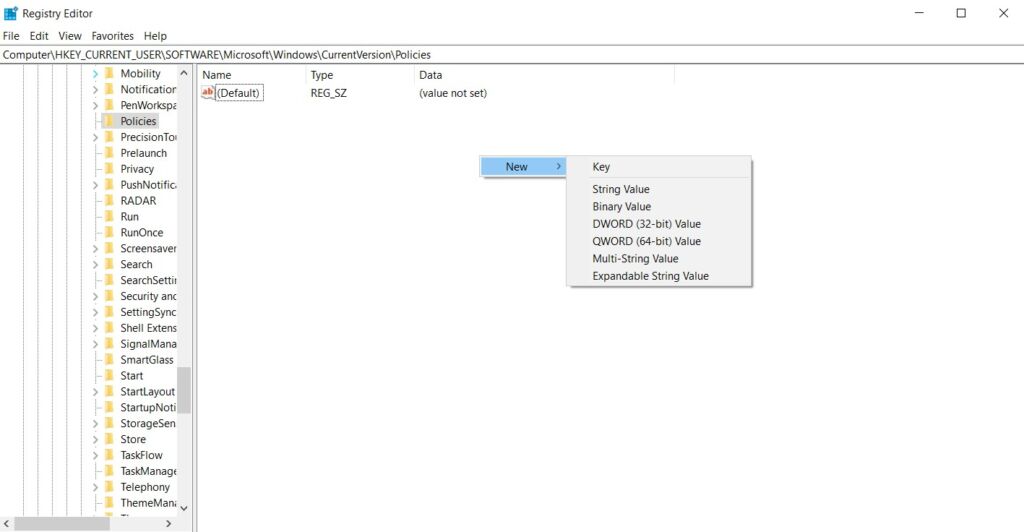
- Next, name it NoWinKeys and press Enter.
- To disable hotkeys, double-click the NoWinKeys value and set the value data to 1.
- When you want to enable them, you just have to go back to the same place and set the value data to 0 (zero).
- Finally, close the Registry Editor and restart your computer to save the changes.
The steps you must follow to remove keyboard shortcuts in Windows 11 are these :
Remove keyboard shortcuts using system settings
Windows 11 keyboard shortcuts can be disabled thanks to system settings . However, this tool will only help you disable some specific Windows hotkeys.
So you can use the system configuration to achieve this:
- Go to Settings > Accessibility > Keyboard on your Windows 11.
- Now deactivate all the possibilities that are presented to you.
- Sticky Keys, which are keyboard shortcuts, Filter Keys, which set the sensitivity of the keyboard, and Toggle Keys, which can make certain sounds.
- Additionally, in the On-Screen Keyboard, Access Keys, and Print Screen section, it is recommended that you disable On-Screen Keyboard and Underline Access Keys. The fact of deactivating Use the Print Screen key to open the Snipping tool, that is already your choice
- Now you must go back up and click on Special keys.
- As you will see, it takes you to another window where you have several possibilities that you can disable, such as Keyboard shortcut for special keys , Show Special Keys icon on the taskbar, Lock shortcut keys, Disable special keys and, if you want, also Play sound when shortcut keys are pressed and released.
In short, disabling keyboard shortcuts and hotkeys in Windows 11 can be a useful task to prevent unwanted actions or unintentional errors in your operating system.