Today, generating images with artificial intelligence is a matter of registrations, payments and websites with restrictions, but there is a solution: have your own AI tool installed on your computer. Here’s how, step by step, you can have Fooocus creating amazing images for you.
It is clear that the power and capabilities of artificial intelligence have reached all types of people and companies, but have you ever wondered if you could have your own AI image generator, without depending on applications or tools on the Internet? Well, good news because it is now possible to have AI directly integrated into your computer thanks to a new solution for Windows.
how you can have Fooocus on your computer to generate images with AI
Step 1: Install Docker Desktop
- Go to the official Docker Desktop website and download the installer for Windows.
- Once downloaded, run the installation file and follow the instructions to complete the installation as if it were any other program. It will ask you to reboot.
- During installation, it is important that you enable the option to use Docker with the Windows Subsystem for Linux (WSL).
Step 2: Download Fooocus from GitHub
- Go to the Fooocus GitHub page.
- Click the green “Code” button and select “Download ZIP.”
- Once the ZIP file is downloaded, unzip it to a folder of your choice.
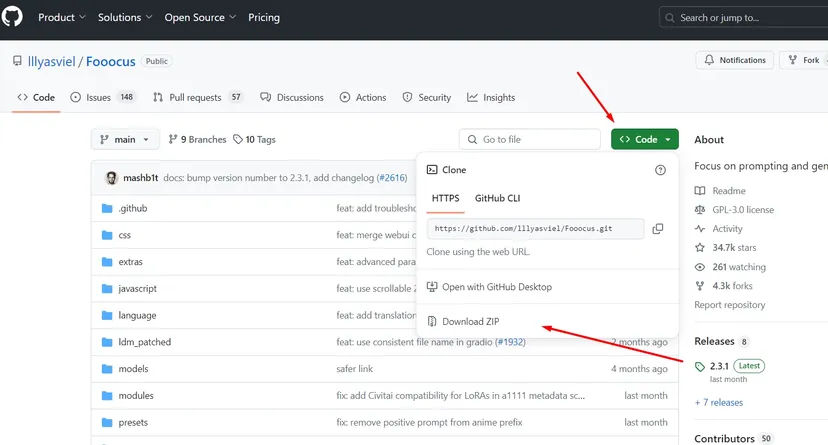
Step 3: Install Windows Terminal
- Go to the Microsoft Store and search for “Windows Terminal.”
- Download and install the application on your computer.
Step 4: Set up Fooocus
- Open the folder where you unzipped the Fooocus files.
- Right-click on an empty area inside the folder and select “Open in Windows Terminal.”
- Make sure Docker Desktop is running.
- In the Windows Terminal window, run the following Docker command to start Fooocus: docker compose up -d.
- What this command will do is start Fooocus, by pressing Enter, as a Docker container in the background. It may take some time, so be patient until the process is complete.
Step 5: Access Fooocus from the web browser
- Once Fooocus is up and running, open your web browser.
- Go to the address http://localhost:7865 to access the Fooocus interface and that’s it.
As you can see, yes, there are several steps, but we can assure you that it will not take more than five minutes to have it ready and thus escape from all those artificial intelligence websites and applications that always ask for some data for your access. You can use Fooocus with total security and on top of that it works with the quality that everyone expects today.
AlsoRead | Speed up Windows 10/11 performance with these 9 commands


