- If you have issues with Windows 11 taskbar icons missing or disappeared, there are six ways to solve the problem.
- A possible cause of pinned applications not appearing on the taskbar is that a temporary failure has occurred in the operating system.
Windows 11 is a complete operating system packed with features that can increase your productivity. However, it is not free of errors that can arise when you least expect them.
One of the most common problems that users of this system usually face is the sudden disappearance of icons on the taskbar. This can be frustrating, but don’t worry, there are solutions to address this issue.
Why taskbar icons missing or disappearing in Windows
This problem can be caused by various reasons, and understanding them is the first step to solving it.
Here are the possible causes why icons may disappear from the Windows 11 taskbar :
- Corrupted icon cache – Windows 11 uses an icon cache to load icons to the taskbar more efficiently. If this cache becomes corrupted, the icons may disappear.
- Errors in operating system updates : Sometimes Windows updates can cause unexpected problems, including icons disappearing.
- Program interference : Some third-party applications may conflict with the taskbar and cause icons to disappear.
How to recover lost icons in Windows 11
If Windows 11 taskbar icons are not showing, you can try the following steps to fix it.
There are six ways to solve this problem easily and simply.
Restart Windows Explorer

- Open Task Manager with Ctrl + Shift + Esc.
- Right-click Windows Explorer and select Restart.
Rebuild icon cache
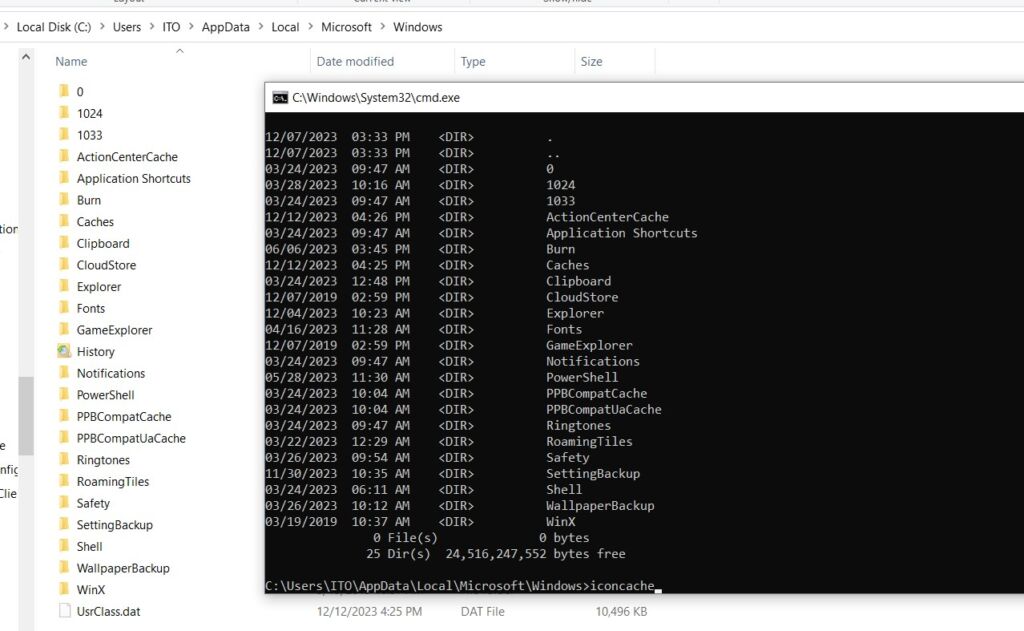
- Open File Explorer with Windows + E.
- Click View and select Show > Hidden Items.
- Navigate to C:\Users\%userprofile%\AppData\Local\Microsoft\Windows .
- Open a Terminal window in the Explorer folder.
- Run the dir command to display the icon cache files.
- Close Windows Explorer in Task Manager and make sure only Terminal is open.
- In Terminal, type and run the iconcache command and restart your computer.
Delete Windows service
One way to fix the taskbar issue is to disable the Iris service, which is part of Windows Spotlight. This is responsible for displaying the Bing wallpaper of the day and Microsoft ads on your lock screen, but it can interfere with the taskbar.
To disable it, you need to open the command prompt as administrator and run the following command:
reg delete HKCU\SOFTWARE\Microsoft\Windows\CurrentVersion\IrisService /f && shutdown -r -t 0
Now, the next step is to restart the computer. After this step, the taskbar icons should reappear and the Iris service will be created again.
Run SFC and DISM scan
Another way to fix the taskbar issue in Windows 11 is to use SFC System File Checker and DISM Deployment Image Servicing and Manager.
These utilities repair corrupted or missing Windows files and images. To use SFC, you must open the command prompt as administrator and type the following command: sfc /scannow.
Then, run the DISM commands one by one in the same window:
- DISM /Online /Cleanup-Image /CheckHealth
- DISM /Online /Cleanup-Image /ScanHealth
- DISM /Online /Cleanup-Image /RestoreHealth
Do a clean boot
- Open System Settings from the Start menu.
- On the Services tab, select Hide all Microsoft services and then Disable everything.
- Switch to the Startup tab and open Task Manager. Disable all startup applications and restart your PC.
Uninstall the latest Windows update
- Go to Settings > Windows Update > Update History > Uninstall Updates.
- Uninstall the most recent version.
By following the above steps to the letter, you will be able to fix the issue of icons not showing on the taskbar in Windows 11.
Also Read | Fix WiFi option not showing up in Windows 11


