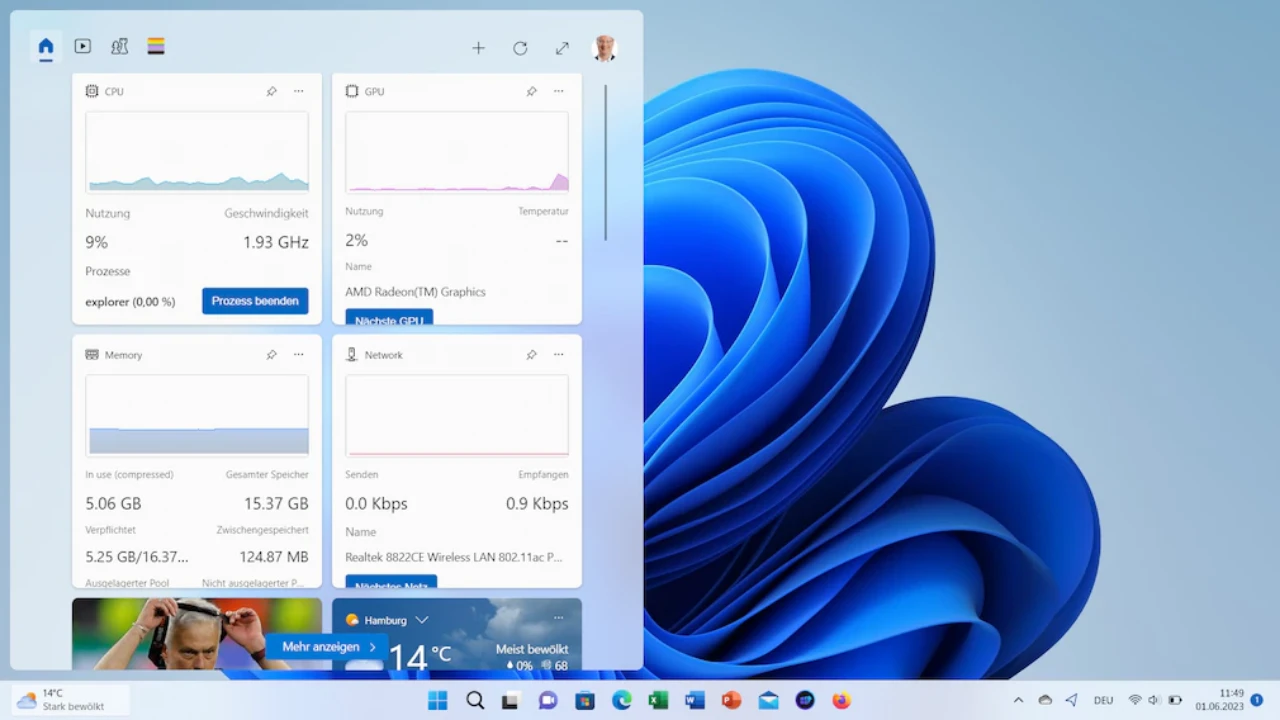Microsoft has released new system widgets for Windows 11 that show CPU, RAM, graphics card and network utilization.
The widgets were among the biggest innovations in Windows 11 at the end of 2021 and were enthusiastically celebrated by Microsoft. The function has so far met with little interest from users. For one thing, the interactive controls for apps cannot yet be detached from the widget bar and displayed separately on the desktop, as was once the case with the popular “mini-applications” (gadgets) in Windows 7worked. On the other hand, in addition to its own services and news, Microsoft has so far only offered a handful of third-party apps such as Facebook and Spotify, which can be integrated into the widget bar via the Microsoft Store. Thanks to Microsoft’s new Dev Home app, popular system widgets can now be integrated to display PC performance.
How to install Performance Widgets on Windows 11
In order to use the performance widgets, you still have to take a small detour, because the tools are part of the Microsoft app Dev Home announced at the Build 2023 developer fair. This currently has beta status, but can already be installed as a preview from the Microsoft Store. That is how it goes:
- Start the Microsoft Store, for example by clicking on the small shopping bag in the start menu.
- Type dev home in the search box and click on the find Dev Home (preview ).
- Click Download and wait for the Open button to appear. You don’t have to click on it, just exit the store instead.
- Show the widget bar by clicking on the logo on the far left of the start bar or by pressing the shortcut Windows key + W. If you have a touchscreen, you can also swipe from the left edge of the screen to the right for this purpose.
- Click the plus sign Add widgets in the top right .
- In the following list, click CPU to pin the new processor widget. In the same way, activate the Network, GPU (graphics card) and Memory (memory) widgets if required. Administrators using SSH access can also view your keychain with the new SSH keychain widget.
In the future, the widget bar will show the utilization of your hardware as shown in the picture at the top. Since these are still beta versions, you still have to expect display problems. If you want to enlarge or reduce a widget, click on the three dots and choose Large or Small. You can move widgets with the mouse button held down or pin them with a thumbtack.
Install more widgets

You can find even more widgets in the Add Widgets section, such as a preview for Microsoft’s To Do notes app and the Outlook calendar. Clicking More Widgets will open the widgets section of the Microsoft Store where you can find more offerings and the third-party widgets mentioned above. Some of these are chargeable.If you want to detach individual widgets from the widget bar and place them anywhere on the desktop, you’ll have to be patient. As Windows Central recently reported, Microsoft is planning to allow users to place widgets freely, just like in Windows 7. Unfortunately, there is still no indication as to when this innovation will reach users. A year ago, Microsoft tested interactive mini-applications such as a search widget for the desktop, which many users have been waiting for in vain ever since. However, if you are still unable to do anything with the widgets, you can disable the widgets.