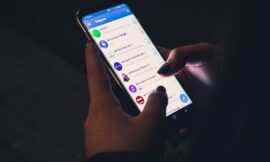No computer, even a full Mac, can ever be free from WiFi problems. If this is your case, we are going to show you some solutions that you are going to be able to carry out to try to correct those errors that do not let you work with WiFi correctly.
WiFi is a technology that many of us use every day and of which we know all the advantages it has, especially if the internet speed is high. We already have a solution for Wi-Fi issues on Windows that you can read.
But we can also suffer moments in which not everything works well and that is when we realize the importance of this type of connection in our home.
WiFi problems can occur with any type of computer, including the almighty Mac. But best of all, we can perform certain tasks to solve this problem, let’s see what they are.
Diagnose the problem
The best way to start is by diagnosing why we are experiencing this error. For this, Mac has its own native tool that will be really useful to us.
We can manage it in the following way:
- We hold down the Option key, and then open the WiFi configuration within the Control Center.
- Now is the time to press where it says Performance, which will open a graph in which we will see the transmission speed, the quality of the signal and the noise level of the WiFi network.
Here we will see data that can show us what is happening and why WiFi does not work as expected. For example, the transmission speed and signal quality may not be clear and this is usually solved by moving the router to an area where it is more free of obstacles.
If the noise levels are high you can always change the WiFi channel of the router or connect the device you want on 5 GHz instead of 2.4 GHz.
This analysis will surely confirm that something is wrong with the WiFi signal, so we must perform a series of tasks to try to solve this problem. Let’s see what we can do.
Restart the Mac
As usual, the first thing we are going to try is to restart the Mac, since it may be a specific error and when we restart the system, everything returns to normal.
If after the restart the Mac connects normally with the WiFi, we will already know that it has been a failure that does not have to cause more incidents, unless it happens to us very often, that is, to have WiFi you have to be restarting the computer continuously.
Disconnect devices
Another solution that sometimes works is to unplug all devices from the USB 3 and USB-C ports.
The best thing is to disconnect one by one to see if our Wi-Fi works again as usual. If when removing one in particular the Wi-Fi reappears, it means that that device has some kind of problem and does not allow the wireless signal to connect.
This could be because there are some devices that connect to USB and emit certain wireless signals that can interfere with our own WiFi.
That is why it is important to remove them one by one and immediately check the signal.
Reset NVRAM/PRAM
If the failure continues, what we can do is reset the Random Access Memory (PRAM) , Non-Volatile Random Access Memory (NVRM), and System Management Controller (SMC) parameters.
With everything that we have just listed, basic actions of the Mac system are controlled, although it is not valid for machines with Apple Silicon, since they do not have SMC. All those who use Intel will be able to do it by following these steps:
- We hold down the power button on the Mac to turn it off completely. We must wait until the screen goes dark and all the fans stop spinning.
- Now we turn it back on.
- Once we see the startup routine and sound, we hold down Command + Option + P + R.
- We will stay like this until we hear the startup sound and see the Apple logo.
- The moment we release the keys, the PRAM / NVRAM will be reset.
Redirect DNS
So that you all understand what a domain name server (DNS) is, tell you that it is the one that converts IP addresses into fully readable websites.
That said, as with everything in this exciting technological world, the DNS provided by the service provider may be giving you problems, so we should try others such as Google or Namecheap.
If we want to change it, we must do the following:
- We go to the Network screen and click on the Advanced button.
- Now we need to select the DNS tab.
- Then we click on the + icon to add the new DNS server and then we write the IP address.
- To finish, we just have to click OK.

New location of MAC
There are times that the error can come because the location of the Mac is incorrect and that is why the WiFi does not work as it should.
The way to solve it is not very complicated, since we must configure a location that is correct, in addition to renewing the DCHP lease and the IP address.
All this can help us to ensure that all network traffic enters the correct location and there are no loss problems that only cause the system to go wrong.
To do this you have to do the following:

- We go to Network within macOS and access Edit locations from the Locations drop-down menu.
- Click on the + icon to assign a new name to the location.
- Now we will see how No IP address appears under the Wi-Fi option in the left panel, so we must return to Advanced and then to TCP / IP.
- At this point we need to click Renew DHCP Lease, to assign a new IP address to your machine.

Now it is advisable to start browsing for a while to see if everything has returned to normal.
If the network is fluid again, we already know where the error came from.
Adjust the size in MTU setting
We may have limited data that a page can load. This will have the consequence that, if it cannot be fully loaded, obviously it will not be seen correctly.
To solve it, follow these steps:
- We go to System Preferences, then Network and finally Advanced.
- Now we select Hardware.
- We will see two options. In the first one we change the Configure setting from Automatic to Manual. This will allow us to modify the MTU settings.
- We choose Custom.
- In the MTU area we put 1453 in the text field (where it lets us write) and confirm the changes.

This change together with the DNS should solve the problem, since the network would already have its full capacity, which will affect the proper functioning of the WiFi.
Thanks to everything we have told you, the incidents with the network and therefore with the WiFi should be problems of the past. We hope we have helped you and that you can once again enjoy your connection working one hundred percent.