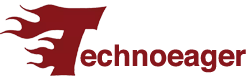We bring you a compilation with 44 functions and tricks of iOS 15, so that you can squeeze both the old and the new functionalities of this new version of the Apple operating system. Whether you have just bought a new device like the iPhone 13 Pro or if you have updated your old compatible iPhone, these are tricks and features that you want to squeeze out.
The idea of this article is not to focus on what’s new, for that we have our first steps article. What we want is that if someone has just bought an iPhone for the first time, they know how to get the most out of iOS 15 from scratch. Therefore we include both its basic functions and its little tricks so that you can control it at different levels, and that both new and veteran users can take advantage of our list.
And as we always say, if you are an iOS expert and consider that there is an essential trick that we have not included, we invite you to share it with everyone in the comments section. In this way, all our readers will be able to benefit from the extensive knowledge that our community of technoeager has.

Use internal search engines
Like almost all operating systems, iOS has several internal search engines at the operating system level. Specifically, it has two internal search engines. One is on the desktop, it’s called Spotlight, and it appears when you slide your finger slightly down on the screen anywhere on the desktop. There you can find applications, anything within them, or search with what you type.
And the other search engine is in the settings. To show it, you have to slide your finger down so that it appears above the section of your account. In it you can find any specific setting, in case you want to find an option but don’t remember how to get there.
Add widgets to your screens
Widgets have been present since iOS 14, and there are more and more applications that implement them to be able to add windows with information to the desktop. Therefore, in iOS 15 it is still a very important function to be able to design your custom desktop.
- Hold your finger down on one of the desks.
- The mode of removing and moving apps will be activated.
- While the apps are shaking, press the + plus button at the top left.
- The Widgets search engine will open, where you have to click on the one you want to use.
- Recommended widgets will appear first, and apps with widgets will appear below. If you click on them, all they offer will be seen.
Activate dark mode
If you are a lover of dark mode everywhere like me, iOS has been implementing one for a long time. You will be able to choose between a light mode and a dark one, and applications that have a dark mode will use it when they detect that it is the one you have configured on your phone. At the very least, it’s a mode that will make your eyes less tired and save battery life, but some of us also find it more aesthetic.
- Enter the device settings.
- Tap on Display and brightness.
- At the top, you can choose between light and dark modes.
- You will also be able to choose the Automatic option, which will activate one or the other depending on the time.
Let all new apps go to the library
On iOS you have two ways to proceed when installing new applications. You can have them automatically added to desktops when installed, but you can also configure where new apps you install go, whether they go to a screen or directly to the app library.
- Enter the device settings.
- Tap Home screen.
- Inside, you will have the Recently downloaded Apps section, and you can decide where you want them to go.
Search your photos from Spotlight
Spotlight is that search engine that appears on the iOS desktop when you slide it down. As of iOS 15, in addition to many content, you will also be able to search for photos in that search engine, thanks to the integration with the Photos application implemented by Apple.
All you have to do is open Spotlight and write a search word, among the results, photos will appear. This search is done through metadata and keywords, so you can search for the name of a site where you have taken photos to other concepts such as “food” or “cats”.
Use the calculator without opening the calculator
The Spotlight search engine has some features that go beyond finding content. It is that search engine that appears when you slide your finger down the screen starting from any point. For example, it allows you to find definitions or do mathematical calculations or conversions directly without having to open an application.
Therefore, all you have to do here is open Spotlight with the swipe down gesture, and start writing the conversion or the mathematical calculation you want to do. Conversions include currency conversions, and if you write a word it will also suggest its definition from the dictionary.
Mirror mode for your selfies
When you take a selfie on the iPhone, after taking the photo, iOS reverses it so that you do not see yourself as you did on the screen, but as anyone in front of you would see you. You will be able to change this to continue seeing how you look on the screen when taking the selfie, which is as if you were reflected in a mirror.
- First, go into the iOS settings.
- There, click on the Camera section .
- Now, activate the function of Preserve mirror effect.
Activate the burst button for the camera
And since you’re within the camera settings, you can make the volume up button work for taking a burst of photos. In this way, instead of a single snapshot you will take many in a single second, something that can be quite useful when you photograph something fast or ephemeral and you do not want to depend on being able to take the photo at an ideal moment.
Make the most of the power of your camera
If you have a next-generation iPhone, it is important that you know that iOS is not configured by default to allow you to get the most out of your camera when recording videos. By default it is configured to record at Full HD and 30 fps, but if you have iPhone 13, you may be interested to know that you can reach 4K and 60fps.
Here, it is important to bear in mind that the higher quality the video has, the more it will occupy, so you may want to think twice about setting the maximum quality by default … or you simply prefer to find some balance between the two. You will be able to change this in the camera settings.
Record Videos with Cinema Mode
It is another of the great novelties of iOS 15 for the new iPhone 13 family. It is a way in which when you are recording a video, the camera detects and marks different points of focus. Come on, you’re recording someone’s close-up, but you can also have a square marking another element at a different depth.
The idea of this is to be able to make transitions in depth and focus, so that if you are recording a close-up of someone, then you can go on to record what is behind simply by pressing the box that has that part marked for you.
Clear pending notifications
This is a simple function, but one that is easy for the naked eye to not see when you are starting to use iOS for the first time. When you open the notifications panel, you have an X button at the top right to delete all notifications at once, and thus not have to delete them one by one. The bad thing is that you could delete important applications, and the good thing is that if you simply want to remove everything it will not take anything.
Change the size of text and windows
If you have poor eyesight, or you just like to see everything a little bigger, there are two settings that may interest you. You have both in the Screen and brightness section of the iOS settings, and they are called Text size and Display.
The Text size option will allow you to make the font or letters that appear in the operating system larger or smaller. You have a bar to change it along with a preview so you can see how it looks. Meanwhile, Visualization allows you to enlarge the elements where the letters go, such as windows and speech bubbles.
Set any image as wallpaper
On iOS there are still some polishing points. For example, in the Wallpapers option of the settings you will only be able to browse your roll of photos and the iOS backgrounds, so if you download images from the Internet in your mobile memory you cannot use them as wallpapers.
What you can do to fix it is to download the photos from the Internet by saving them on the reel.To do this, when you are viewing a photo, keep your finger pressed on it. In the pop-up menu, tap Add to Photos. If you have the image in an internal folder of the iPhone, go to it with the Files application and click on the share button. In the share menu, choose the Save Image option.
Now, you can use those photos as wallpaper. And the best thing is that you can delete the photo from the reel once you set it as the background,so you will not have random photos mixing with your day-to-day photos, those of your pets or your vacations.
Change the default browser or email
If Safari or the native iOS photography app doesn’t convince you, you’ll be able to change the default browser and email app to use any other app, like Chrome and Edge or Gmail or Outlook. It’s not the easiest thing to do in the world, but that doesn’t mean it’s impossible.
- The first thing you have to do is enter the settings.
- There, now scroll down to the list of installed applications.
- Click on the app you want to set as the default, such as a browser.
- When you enter the options tab of that browser, you will see the indicator of which one is configured by default.
- Click on the default app option, and choose the one you want.
Address bar and widgets in Safari
And if you stay in Safari, two important things. The first is that the address bar has moved to the bottom, although you can put it back at the top by clicking on the Aa button to the right of the address bar to show its options, and choose the corresponding option.
Another novelty is that Safari now implements a system of widgets,with which you will find for its mobile version the same ones that are in the desktop version. Some are worth exploring if you want to improve your browser’s functionality.
Sort apps with two hands
This is one of those tricks that seem like science fiction to users who have switched to iOS, although more and more Android manufacturers (especially Chinese) are implementing it as well. Normally, you might think that to move an app from one desktop to another you have to drag it to one end of the screen and wait for it to move to the next desktop. But there is a much easier way to do it.
What you have to do is keep a finger pressed on an app and move it a little so that you enter the mode of moving it to another place. Then, without releasing the app with that finger, slide another finger on the wallpaper to one side to automatically switch to another desktop without having to look for corners.
Share elements from one app to another by dragging it
It is very similar to the system of ordering applications from before, but applied to sharing photos or other elements from one app to another. What you have to do is enter one of the apps and keep your finger pressed on that element. Then, slide another finger from left to right at the bottom of the screen without releasing the one that “holds” the app to move to another open app, and in it you can already drop the item.
Navigate with one touch to the beginning of an app
Imagine that you are reading this kilometer article on your mobile. You are scrolling down, but then going back to the beginning of everything can be tiring if you have to do all that scrolling up again.Fortunately, there is a shortcut to get back to the top in any app,including a browser or the page you are viewing on it.
To do this, you just have to click on the title bar of the application,which is that invisible bar at the top of the screen, at the height of where on the right you have the battery level and on the left the time and the day. When you press at the very top of the screen, you will make the application go all the way to the top in its content.
Smart backspace to avoid keystrokes
Another gesture that can help you a lot in a large number of applications, especially the native ones of Apple, is that of the automatic backward movement. Normally, when you advance through several menus then you have to press the back button several times to return to the main one. However, you can also press and hold the back button to choose the previous screen you want to go back to.
The back button is the one that is in one of the left corners of the screen depending on the app, with an arrow to the left. Keep your finger pressed and a small window will appear with each of the steps or sections that you have above the one you are, to automatically return to the one you want in one go.
Use the shortcuts of the app icons
Let’s go with another quick and easy trick. The icons of the apps are not only to be clicked on and enter the corresponding app, if you keep your finger pressed on them, a pop-up menu with some of its functions is displayed. They are like shortcuts to save you the time of entering the app and looking for that option.
Scan documents from the Notes app
The Apple Notes application that comes pre-installed on the mobile has a very interesting function, that of being able to directly digitize a text so that you do not need to install any dedicated app to scan it with your mobile quickly and easily.
In addition to using the shortcut that is shown when you keep your finger pressed on the app, you can also enter it and click inside the camera icon that appears on the virtual keyboard. Doing so opens a menu with the option to Scan Document. Yes, other note apps also allow this, but with Notes you won’t need to install anything.
Recognition of photos in camera and gallery
Another novelty of iOS 15. Now, when you point at a place with the camera, it will be able to recognize texts and transcribe them, as well as recognize objects, scenes, books, pets or more. This is the Live Text function, which will also work when you are viewing photos or screenshots from the gallery application.
It is quite simple to use, all you have to do is click on the text or the element within the viewfinder of the camera or the photo you are looking at.The recognition is almost immediate, it works really well.
Edit the location, date or time of the photos
In the native Apple photo gallery application, in iOS 15 the appearance of the information that appears when you swipe up on a photo has been changed. Now more EXIF information of the photos is displayed, and you will also have a button to edit this information.
With this button, you will be able to change the location, date or time of the metadata of the photos without needing any type of third-party application. It is something very simple, since for example the location, you can do it directly with the Apple maps system.
Make FaceTime calls with Apple and Windows devices
FaceTime is no longer so hermetic and exclusive to Apple, and now the door has been opened to being able to make calls in which users of other operating systems participate. The only requirement is to have a browser that supports H.264 encoding. The method will be creating a link to the FaceTime chat that you can share and that can be accessed from other non-Apple devices.
- Enter the FaceTime application, and in the main interface click on the Create link option.
- When the link is created, click on it to go on to manage it.
- On the screen where you enter, click on Share link.
- Share the link, and when other people enter from it, accept their access requests.
Blurred background and SharePlay in FaceTime
FaceTime is possibly the application with the most novelties in iOS 15. For example, when you are broadcasting now you can activate its new portrait mode, so that what you have behind you will be blurred. With this, Apple puts FaceTime at the height of the main video calling applications, which have been offering this option for months or years.
You can also activate the so-called SharePlay, which is used to share music, video and other elements during calls. It is compatible with Apple TV, so you can also watch movies with others on the big screen while connected to a call.
Personalize your memojis
On the Apple keyboard, when you enter the emoji section and go to the left you will find the options to create your memoji. These are emojis that you can customize with your face, and to which you can also add different outfits. Then, you can use a set of personalized emojis with your memoji in any app, or in the Messages app send messages with the memoji moving with your gestures by scanning your face.
When designing your memojis, not only will you be able to add various hairstyles and facial beauty, but you can also add clothes, and even customize the color of the clothes you put on them. It’s worth taking the time to customize them.
Do not be disturbed until you leave a site
The Do Not Disturb function allows you not to receive notifications or any type of alarm while you have it activated. But in iOS, this function is much more flexible than this, and you will be able to activate it so that it deactivates itself when you leave a place where you are . Thus, if you activate it at work, it will be deactivated when you leave the office.
- All you have to do is open the control center, which is where your control is.
- Instead of clicking on the Do Not Disturb button, keep your finger pressed.
- A window with temporary options will open, and in it you can choose the one until I leave here.
- You can also program it manually in case the rest of the options do not convince you.
Shortcuts to actions by tapping on the back
In iOS you have accessibility options that allow you to create shortcuts that are activated with two or three taps on the back of your iPhone. This will not allow you to configure shortcuts related to your apps, but there are some interesting functions such as silencing the mobile, taking a screenshot or opening the active apps selector.
- First, go into the device settings.
- Now, enter the Accessibility section.
- Inside, tap on Play, and then tap on the Play back option.
- Choose if you want to set two or three taps back.
- When you click on one of the two shortcuts, you will go to a screen where you can choose the action you want to configure.
Share your photos from iOS through iCloud
One of the peculiarities of iOS is that the photo reel is synchronized with iCloud. Thanks to this interaction between both services, you can share a photo from your mobile through iCloud by creating a direct link to it. In this way, whoever enters the link will access the photo or video in its original quality and can download it.
- Open the Photos app, and go to the one you want to share.
- Hit the share button.
- In the options, tap on Copy iCloud link.
- Then this link is the one you can share.
Edit the control center shortcuts
The Control Center is the one that you open by sliding a finger from the upper right corner down, and it has switches with shortcuts for various functions. If you don’t like the order in which they come out, you can edit these shortcuts or controls to have the ones you need at hand, discarding the ones that don’t interest you.
- Go to device settings.
- Click on the Control Center option.
- Above you have the assets, with a subtraction button – to deactivate them.
- Below you have the inactive ones, with a + plus button to add them.
- In addition, you can move them to change their order.
Read QR codes without installing anything
If something has brought the global pandemic, it has been the resurgence of QR codes, and now you can find them anywhere. And no, you will not need to install a specific application to read them, just point at them with your iPhone’s native camera application, and it will detect them allowing you to open their content in the browser.
Edit your widget column
If when you are on the main desktop you move to the left, you will access a column with several widgets in which you will see information about some applications. You can order these widgets to your liking, adding the ones you want or moving some directly to your desktops.
- First swipe from the left of the screen to the right to display the widgets.
- In the column of widgets, scroll all the way down until you see the Edit button. Press it. On this screen, you can click on the + button above to add more widgets.
- Each widget has a button – to remove it.
- You can drag the widgets to the right to put them on the iOS desktops.
Combine the usage times of all your devices
iOS has a Time of Use section that lets you know how long you have been using your mobile, and which applications you use the most. Normally, this airtime report is limited to that of the device you are viewing it from, but you can combine all your devices so that the time corresponds to all where your iCloud account is started. This will also affect the limits you put on apps.
- Enter the device settings.
- Go to Time of use.
- Now go all the way down.
- There, activate the option Share between devices.
- You will be able to have a widget with this information.
Quick selection in Apple applications
Apple has another gesture that at the moment only native iOS applications take advantage of it, and perhaps a very few from third parties. But if you are a user of apps like Mail, Files or Messages, it is a trick that will allow you to quickly select several elements. It is just a gesture that will save you from having to press all the elements to select one by one.
You just have to slide with two fingers down the list of emails, messages or items, and doing so you will automatically select all those you pass through. So you don’t have to first select one and then the rest, you go directly selecting them all.
Copy and paste between your devices
If you have multiple devices from the Apple ecosystem, it is imperative that you know their kind of universal clipboard called Handoff. When you activate it, everything you copy to one device can be pasted to another, as long as both are using the same iCloud account, as it will be synchronized through the Apple cloud.
- All devices have to use the same iCloud account.
- All devices must have Bluetooth and WiFi activated.
- Go to device settings.
- Inside, click on General.
- Now go to AirPlay and Handoff option.
- Here, turn on the Handoff option.
- Now when you copy something to the clipboard to a device it will be temporarily available on the closest device.
Take advantage of text substitution
Your iPhone allows you to create text substitution shortcuts, something you can use when you tend to write the same long text many times. No, it’s not a hidden trick, but if you put some ingenuity into setting up your own text substitutions, you can get a lot out of it. Think, for example, that by putting something of the type text01 or mymail you can make it be replaced by a text or address that you want without having to think more.
- Enter the device settings.
- Click on the General section.
- Now, click on Keyboard.
- Within the keyboard options, click on Text Substitution.
- Now hit the + add button and go adding the substitutions you want.
Use the virtual keyboard trackpad
There is nothing worse than trying to move the text writing cursor to a specific point on your mobile screen. It seems that you never finish hitting it, and you have to go there giving several taps until you stay close. That is why it is useful to know that the native iOS keyboard has a trackpad, and you can use it as if it were a mouse to be able to point and move the cursor to the exact place you want.
To use it you just have to keep one finger pressed on the space key. From there, when you slide it in any direction, the pointer will also move in that direction as if it were a physical trackpad. You can use a second finger to slide it sideways and select the text as if you were holding down the Shift key on your PC.
Exploit iOS shortcuts
Both iOS and iPadOS have an automation system called Shortcuts.It is an app that we can create an automation, telling your device step by step all the things you want to do when you click on the switch that you are going to create with it. For example, when you get home you can activate the do not disturb mode, send an SMS and put on your favorite music album without having to ask him to do each of the things separately.
What you have to do is enter the Shortcuts application,and press the Add action button. You will have a search engine to find quick actions, although you can also find them in the menu. Now, add actions, and then you will have to give the shortcut a name, and you can activate it by saying the name to Siri or directly from the Shortcuts app. There are many possibilities for shortcuts.
Share to nearby devices with AirDrop
AirDrop is one of Apple’s biggest secret weapons. It is a system for sharing files wirelessly between Apple devices. You do not depend on Bluetooth or WiFi, but the mobile detects other nearby devices that have AirDrop activated, and allows you to send them files.
AirDrop will appear in the options of the iOS sharing menu. When you press it, it will search for nearby devices, and when you choose one it will send the file. This person will receive a warning message, and if they accept the reception, it will simply be downloaded to their mobile.
Make the battery last longerBackground
If you want to try to make the iPhone battery last a little longer, you have a way to control the cost of especially gourmand applications. The only thing you will have to do is deactivate the background update of all the apps or only those that consume the most battery.
- First, enter the Settings application.
- Once inside, click on General.
- Now, click on Background update.
- Inside, you can decide between deactivating the update of all the apps or just some.
Look at what has drained the battery at a specific moment
If you enter the iOS battery settings you will see two graphs. In one of them you are shown the evolution of the battery level, and in the other the consumption peaks, both with the screen on and with the screen off. If you want to know which apps have caused a specific peak of consumption, click on one of the columns of this second graph, and the applications that have consumed the most battery during that hour will be specified.
- Enter your device settings.
- Inside, click on Battery.
- On the chart, click on a certain time frame. The color will only stay in that band, and the rest of the graphic will be black and white. All the data shown now refers only to the time frame you have selected.
Dismiss a call without hanging up
When someone is calling you, you can slide the screen or call notification up, and the phone will stop showing you the call. It will be as if you minimize that call, which will continue to ring but will no longer appear to you. So you can continue doing whatever you want on your mobile, ignoring the call, but never hanging up.
Compose your own vibrations for calls
And we end up with one of those brilliant and little-known features. Because iOS allows you to compose your own vibrations for calls or notifications. It gives you a screen on which to tap with your finger, since this way you can determine the areas where it vibrates, the rhythm, and everything you want.
- First, go into the device settings.
- Inside Settings, tap on Sounds and vibrations.
- Now, go to the Sounds and vibration sequences section, and click on a type of tone.
- In the call list, scroll all the way up and tap Vibration.
- You will enter another list to choose vibrations. In it,click on Create new vibration.
- Now, compose your vibration.