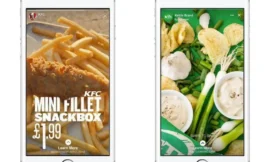Have you finally decided to launch into the transmission of what you play so that more people see you? Well, Streamlabs will help you for all this and we will explain it to you.
Streamlabs provides an easy way to stream on Twitch, YouTube, Facebook, etc. It is free and open source software.
Once the configuration process is complete, we can start it and get to broadcast live what we are doing. In the vast majority of times it is used for gaming themes.
It provides several very cool features, very much wrapped up with streaming such as viewer count, a donation indicator on your stream, automatic game detection, built-in chat control, and various other things.
Let’s see how to configure this program so that it works as correctly as possible.
Download Streamlabs
We must download the application and see how it is installed on our computer with Windows 11 or Windows 10, for example.
To achieve this we must do the following:
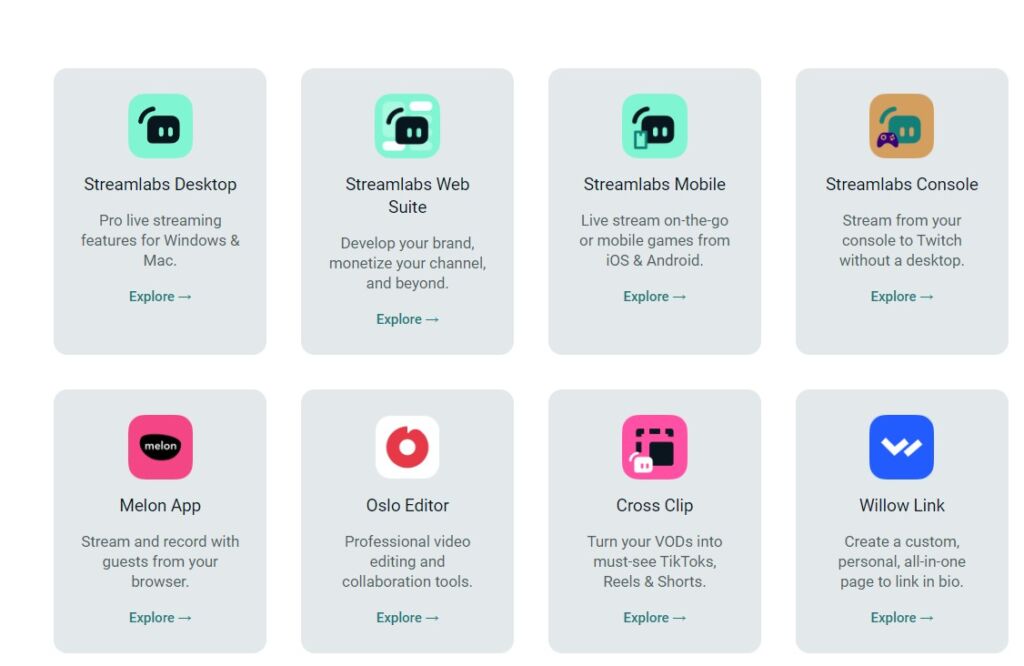
- The first thing we must do is go to the Streamlabs website and click on Download to start downloading the application compatible with our operating system.
- Now we open the downloaded file and install the application.
- Once installed, we open the app and log in with Twitch, YouTube, Facebook, or any other Streamlabs-supported streaming service we want to use.
- Then we select the main microphone, subject and camera to start directly from the setup process.
- Next, we choose whether we want a free or paid subscription . With prime, you get the option to multi-stream to multiple platforms at once, more themes, apps, etc.
- Now we will access the Streamlabs editor.
We must be aware that before starting a stream, settings such as resolution, frame rate, speed control, bit rate, etc. have to be configured.
Something that we are going to tell you right now.
settings configuration
If we use high settings it can cause performance problems on the computer, but if we use low it will ruin the quality of the transmission. This means that it is best to adjust everything according to our hardware.
To make it easier, Streamlabs has a feature called Auto Optimization that detects your hardware and internet speed and adjusts the settings automatically.
To use it, click on the gear icon at the bottom left to open Settings.
On the General tab, we go down and click Run Auto Optimizer to configure everything from video to output settings automatically.
Configure scenes and sources
Although we can stream now, we’d better set up the scenes and sources at the very least, first. For this we are going to open Editor that is in the upper left part.
Inside we will see 5 tabs that are Scenes (Scenes), Sources, Mixer (Mixer), Minisource and Visualization.
Sources
- Click on the + icon on the Sources tab.
- We select Video capture device .
- We click on Add source, we put the name and then we can select the camera that we want, the FPS, the resolution, the video format, the range of colors, the buffer and the audio output.
- It only remains to click Close when everything is configured.
scenes
The scenes can help us to have several sources at the same time and not have to deactivate them when we are going to use each one.
By default, Streamlabs creates a scene with sources, which is not to say that we can’t create a new one:
- We click on the + icon of the scenes option.
- We assign a name to the scene and we can now add sources associated with said Scene.
Mixer
The mixer is used to adjust the desktop and microphone audio.
You just have to click on the gear icon next to Mixer and adjust it as you want.
Show
Here we will have a preview of what will later appear to the viewers . By default, it will be black.
But don’t panic, once we add a font, we can click on it and have it show up.
mini feeding
Here what we are going to see is the most recent activity that is happening in the transmission.
Activities that have been carried out, such as when someone has subscribed, has donated or will have a super chat, to give you several examples.
Change Streamlabs layout
Something that many users may like is that we can change the design of the editor.
To achieve this, we only have to press the Design Editor button, which is represented by four squares.
Here we will find 8 default layout styles. We simply drag and drop the tabs we want to change the design and put it to our liking.
The topics of the transmission
We can change the topics of our broadcast.
The good thing is that when we add a theme, we automatically add some scenes like start, live, be right back, end, offline, etc.
Changing the theme is that easy:
- We click on the Themes icon in the sidebar and then click on Scene.
- We choose one of those that appear on the center page and then click on Install theme. As simple as that.
start a stream
- Just click on the Go Live option at the bottom right.
- We assign a title to the live, a description, a thumbnail, etc. These options will change depending on the service that we are going to broadcast.
- We click Confirm and start. This will start the live stream on your connected account.
How have you been able to read this is a program that is easy to use and, above all, very intuitive.
Now you also know how to configure StreamLabs so that it works as correctly as possible.