It has happened to all of us that we have a good number of unread emails in our Gmail account, since many of them may not be interesting to us. This causes them to accumulate, but we have a way to delete unread emails all very simply and easily.
All those emails that we have not read, because they are spam or because we directly know that they lack interest, we can delete them at the moment or, as it happens very often, we are left behind and in the end we have hundreds of these messages.
If we have reached this point, it may be the perfect time to delete them all at once, using the search commands that the Gmail software has incorporated. You can also read about recover permanently deleted emails in this post.
But fortunately it not only allows us to carry out this action, since we will have many other possibilities at our disposal.
What are search commands?
We are talking about certain combinations of operators to be able to locate certain messages in Gmail quickly and accurately, without wasting time going one by one.
With these commands we can filter information that will help us detect a specific set of emails that share the characteristics that we ourselves have assigned.
This can help us to carry out actions in a massive way with certain emails that we have selected, something that if it were not for these commands we would have to do by hand searching for them individually, so we will save a lot of time, as well as efficiency.
How are they used and what are they?
The way to use these commands is extremely simple, since all we have to do is open Gmail and in the search box write the operator or the combination of them that we consider necessary.
It is surprising how easy it is to use these tools and the amount of possibilities that they put at our disposal.
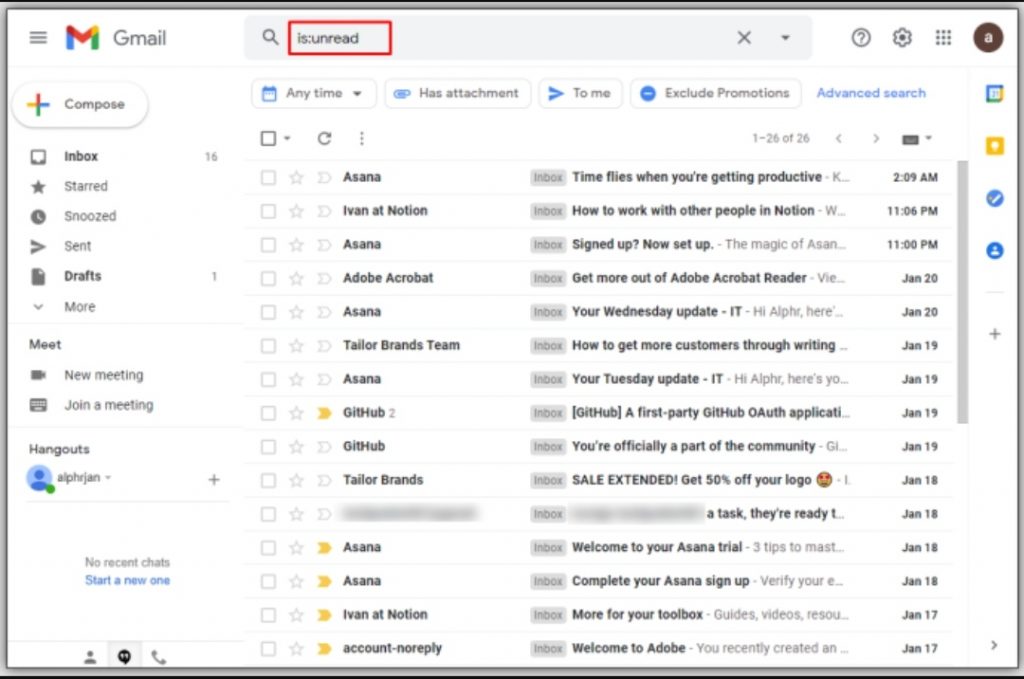
There are many search commands to be able to perform certain actions within the Google email software, even combining some of them so that even more adjusted and advanced results are found. These operators are the following:
| Command action | Operators |
|---|---|
| Messages from a specific sender | desde: |
| Messages from a recipient | to: |
| A specific recipient who has received a copy of a message | cc: bbc: |
| Certain words on the matter | subject: |
| Messages that match multiple terms | Gold { } |
| Exclude messages from results | – |
| Messages with words close to each other | AROUND |
| Mails that have a certain label | label: |
| Messages that have an attachment | has: attachment |
| Emails that include an attachment or link from Google Drive, Docs, Sheets or Presentations | has: drive has: document has: spreadsheet has: presentation |
| Messages that include a YouTube video | has: youtube |
| Messages from a distribution list | list: |
| Attachments with a specific name or file type | filename: |
| Exact word or phrase | “” |
| Multiple search terms grouped together | () |
| Messages in any folder, including Spam and Trash | in: anywhere |
| Those marked as important | is: important label: important |
| Featured, Postponed, Unread, or Read | is: starred is: snoozed is: unread is: read |
| Messages that include an icon of a certain color | has: yellow-star has: blue-info |
| Recipients in the Cc or Bcc fields | cc: bcc: |
| Messages sent during a certain period | after: before: older: newer: |
| Messages before or after a period expressed in days (d), months (m) or years (y) | older_than: newer_than: |
| Chat messages | is: chat |
| Those delivered by email | deliveredto: |
| Messages of a certain category | category: main category: social category: promotions category: notifications category: forums category: reservations category: shopping |
| Mails larger than a certain number of bytes | size: |
| Messages larger or smaller than a certain number of bytes | larger: smaller: |
| Results that exactly match a word | + |
| Those who have or do not have a label | has: userlabels has: nouserlabels |
Delete unread emails
If what we want is to delete emails that we have not read and that do not interest us, the command we must use is the following:
in: inbox label: unread
In this way, all the messages that we have unopened and with which we have never interacted will appear on the screen.
If we want to delete only some of them, we only have to mark those we want by clicking on the square that appears at the beginning of each message, and then clicking on the trash can icon found in the menu above the emails.
If, on the other hand, we want to delete them all at once, we will mark the square that is located on the left side of the interaction menu that we have mentioned before, to, once they are all selected, click on the trash can button and so on delete them.
Keep in mind that it will delete only the messages that enter our preview, that is, if we have it configured for 50 messages, it will delete that number exactly.
Other interesting options
These commands can help us to search for other emails, using a good number of options, some of them very interesting.
In addition to being able to delete those that we have not read, we can also use other possibilities that should be known and that may be very necessary at any given time.
- In: inbox: select those messages that are in the Inbox folder.
- In: spam: we will see those emails from the Spam folder.
- In: trash: the messages that we have in the trash will appear.
- in: trash is: unread: with this command the messages that we have not read and that are in the trash will appear. It can also be combined with inbox and spam if we need it.
- in: anywhere: thanks to this command we will be able to search for emails within any folder.
- OR : searches can be combined thanks to this command. That is, we could search for a username and at the same time a subject in the following way, to give you an example. username@gmail.com OR test
- label: in this way we can search for emails with a specific label.
- category: we can have all the messages of a certain category on the screen thanks to this command. For example, we could put category: forums and thus we would have all the messages belonging to that category.
- after: before :, older: or newer: are four very interesting operators, since thanks to them we can find messages of a certain date. For example, before: 2020/01/01 we will select those that are prior to January 1, 2020.
- older than: or newer than: these can be combined with years, months or days to locate based on what we have put. For example, older than: 1y will show us messages from more than a year ago.
- subject: with this command we can filter emails by the subject of this, since the word we put should appear in it.
- + or -: if we place a word after the +, it will search for messages by keyword. Otherwise we must use the -.
- has: it will help us to find emails with an attachment type. It only works for attachments from Google Drive (has: drive), Google Docs (has: document), spreadsheets or presentations.
With all the operators that we have told you, it will be much easier and easier for you to locate those emails that interest you, either to delete them, to consult them again or to carry out the action you consider.
In addition, we will no longer have to see a large number of messages as unread, since we can eliminate them in a direct, massive and extremely simple way as you have been able to read, the handling of all our emails will now be much more affordable.
