The upgrade to Windows 11 will not be as simple as Microsoft offered to jump to Windows 10 from previous operating systems. If the hardware requirements of Windows 7 and 8 remained practically the same then, they have now been substantially increased by incorporating components such as the TPM, a UEFI compatible with the ‘Secure Boot’ function and graphics compatible with DirectX 12.
ASUS, the world’s number one motherboard vendor, last week updated its Windows 11 support program by publishing a full list of Windows 11-compatible models. It also showed how to enable TPM in UEFIs (on both Intel and Intel platforms. in those of AMD) at the same time that it published new versions of its BIOS / UEFI that will already have this component activated by default so that the user does not have to worry about managing it.
Taking advantage of the fact that we have one of these motherboards in our test equipment, we are going to review the management to get it ready to be able to update to Windows 11 when it is published next fall or to install the system already (still in beta) using the test program under Windows Insider.
The process can be used for any motherboard from other manufacturers and in general to evaluate the ability of your PC to install the next version of Windows . In addition to the TPM discussed, we will go over all the other minimum hardware requirements.
Upgrade to Windows 11
The big manufacturers have been publishing lists with the compatible hardware for Windows 11. Microsoft says that it is going to be “inflexible” with the requirements. Although it will not be the first time that the Redmond firm has changed its strategy for commercial needs and also, it is certain that we will see hacks to bypass the Out of Box Experience verifier that checks these requirements (we have already done it on very old computers), in principle if you do not have them you will not be able to update.

A look at the following lists of CPUs and boards compatible with Windows 11 will put you in the position of what you have or need:
- Intel (In general, processors from the 8th Generation Core or higher). It is surprising that the 7th Gen Core is left out, which has models with plenty of power to run the system.
- AMD (In general, from Ryzen 2000 or higher)
- ASUS (At least 30 models of boards supported. From Intel 300 and AMD 300 series chipsets onwards. For HEDT platforms, we see supported those based on Intel X299 and from AMD the X399 and TRX40.
- GIGABYTE (They include the Intel X299, C621, C232, C236, C246, 200, 300, 400 and 500 series, while AMD will be the TRX40, 300, 400 and 500).
- MSI (Compatible with both Intel and AMD 300, 400 and 500 series motherboards. MSI also cited 100 and 200 series chipsets, but at the moment they are limited by lack of support for Intel 7th Gen CPUs)
- ASRock (The same as those of the big three motherboard manufacturers)
- BIOSTAR (The same as those of the three big motherboard manufacturers)
What motherboard do I have?
Taking into account that the motherboard will be the key to updating to Windows 11, a good way to start is to determine the model we have and the CPU we have installed. If you do not know this information, there are a lot of applications that can help you. CPU-Z is a reference in this type of program and we recommend it for its simplicity. In addition to performance comparisons, it offers complete information on the processor and its characteristics, the motherboard and its components, chipset, BIOS version, RAM memory or graphics card.
If you need this information, simply download the application from the link, install and run. In our case we find an ASUS ROG STRIX X570-E GAMING board and an AMD Ryzen 7 3800X CPU, both compatible with Windows 11.

Do I have the TPM module installed?
This secure platform module is a classic in computer systems, although it is now that it has reached the general public. Widely used (almost by default) in business computers, it is a physical chip dedicated to security tasks, authentication, cryptographic key generation and in general to maintaining the integrity of the system by preventing malicious software from making alterations to it.
The point here is that it is the first time that it is enforced as a mandatory requirement in an operating system. Taking into account that TPM 2.0 (the required version) was introduced in 2015 and that it is not yet present it can be installed additionally if the board has a free connector for it or that you can have the option to activate the fTPM firmware-based mode, it will be a good number of teams that can be updated. Others not, obviously.
You can check if your board has this chip (and if it is activated) in several ways:

- Press the hotkeys “Windows + R” to activate the Run function and type “tpm.msc”. In the information screen you will see the TPM and the version:
- In Windows 10, you also have this information by accessing the Configuration tool> Update and security> Windows Security> Device security> Security processor:

Do I have UEFI and Secure Boot?
Another of the minimum requirements for Windows 11 affects the firmware of your computer, which must be a UEFI compatible with Secure Boot. If you remember, the Secure Boot ran rivers of ink when a few years ago it was implemented and blocked the installation of Linux systems and even previous Windows systems such as 7. All motherboards with the new UEFI include it and most manufacturers have allowed the user the activation / deactivation management, but we will see what happens with Windows 11.
Secure boot is managed there in the UEFI and its mandatory activation in Windows 11, I’m afraid it will complicate life for compulsive testers (like the one who subscribes) who have several operating systems installed on the same computer. On an ASUS motherboard it is managed in the boot section that you see in the image. It is similar with the rest of the providers.
What version of DirectX do I use?
Upgrading to Windows 11 will also require a component that is less talked about than the TPM, but which can bypass many computers, especially with older integrated graphics. The minimum requirement in this section is a graphics card compatible with DirectX 12 / WDDM 2.x, the version of the multimedia libraries that Microsoft released exclusively for Windows 10 and that it has been promoting for more than 20 years, since Windows 95, changing and controlling the PC gaming industry as Windows monopolized the desktop.
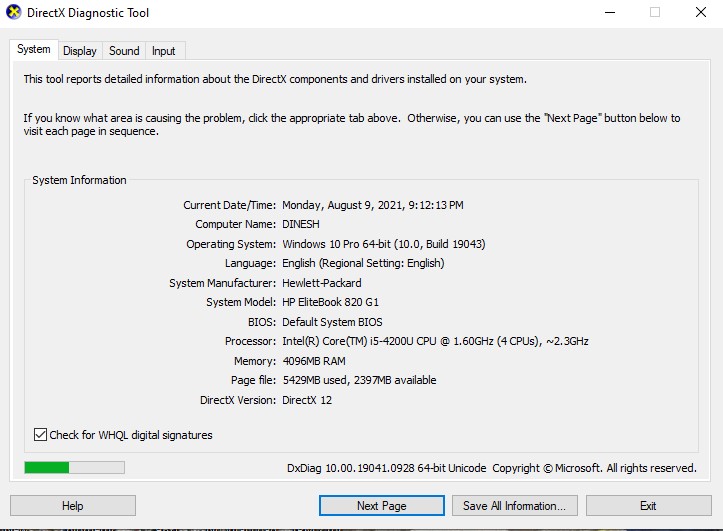
It is obvious that Microsoft pulls for its terrain and beyond that OpenGL-Vulkan could be more efficient in taking advantage of the hardware and open royalty-free under a standard multiplatform API, if you want to use Windows 11 you know.
Checking if you have a compatible graphics system is easy in Windows 10:
- Press the hot keys “Windows + R” to activate the Run function and type “dxdiag”
- You will see the installed version in the diagnostic test summary.
Other requirements
The processor requirement is really minimal and practically any PC in operation will have one equal or better. It requires a 1 GHz dual-core CPU (or SoC). If you don’t even have that, it’s time to buy a new computer because the experience will be totally limited, whether with Windows or with other systems.
The memory and storage needs have increased compared to Windows 10, but in these sections they are totally reasonable. 4 Gbytes of RAM is the minimum required on any Windows PC and 64 Gbytes of storage space is another minimum to at least be able to install the operating system and some (few) applications. Little more, considering that a single game can exceed 100 Gbytes.
We are talking about minimums because the installed average is much higher. If you need more memory, you can follow our practical article to increase the RAM memory of a desktop or laptop PC by looking for at least 8 Gbytes. In terms of storage, SSDs have an excellent price and are the format to use by default. If the budget is tight, you can always use hard drives that you probably have forgotten at home.
As for the minimum screen requirements, they are trivial because Windows asks for 9-inch diagonal panels with 720p resolution. For updates to the most basic version, Windows 11 Home, an Internet connection and a Microsoft ID account will be required.
Microsoft details other components beyond the minimums to take full advantage of new operating system features. They are expected. From audio systems to webcams and microphones for videoconferencing; IR camera for Windows Hello; Wi-Fi 6E for the latest in wireless Internet connectivity; an NVMe SDD for DirectStorage; a 5G modem; monitor for HDR and other recommended requirements that you can read in this Microsoft support article.
I fulfill all the requirements?
Summarizing all of the above and as a quick way to check the compatibility of a PC, Microsoft published an application that called ‘PC Health Check’ allowed to check if a certain computer was ready to update to Windows 11. The tool it worked for a couple of days and the company temporarily disabled it. We don’t know why, will the requirements be relaxed in the end? We will see
There are other ways to do this type of checking using third-party applications. The best one is ‘WhyNotWin11.exe’. Free, open source and as easy to use as download it from GitHub and run it to get the results:
Management with a motherboard (ASUS example)
ASUS will facilitate the task of upgrading to Windows 11 by enabling the TPM and Secure Boot on its supported motherboards by default. This will be achieved by updating the UEFI to the latest versions that it has published for some models and others that it is developing and that it will offer before the launch of the system.

There is no standard method to update a UEFI because each manufacturer uses its own, but the process is very similar in all of them. In the case of ASUS, it consists of downloading the one corresponding to each motherboard model (in .CAP format), saving it on a USB flash drive and entering the BIOS to update it from there.
If you have an already updated board that supports the TPM and secure boot, you may find that some of them are not activated. In ASUS boards under Intel platform, manual activation of the TPM is done in Advanced Options / PCH-FW Configuration, as you can see in the image:
In boards for AMD, the management is done in Advanced Options / AMD fTPM and you simply have to activate “Firmware TPM” as the default option:
We hope that with this review you have a fairly complete idea of the possibilities of upgrading to Windows 11 on your computer. The final version of the system will be available between October-November, although you can already try it from the Insider channel.
