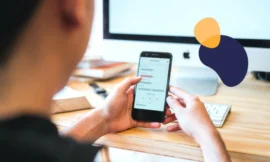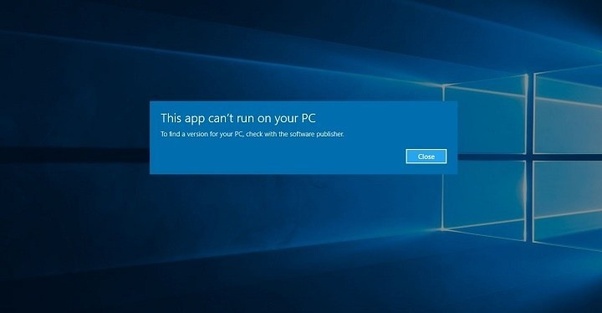
Today we are going to explain how you can open old apps and games in Windows 10. With the advancement of Windows versions, some applications and games have become “out of date” so that when trying to open them in a modern version of Windows 10, they do not work and a message such as Cannot run this application on the computer is displayed .
If you have rescued an MS-DOS game from the trunk of memories and want to try it again today or an application that you used in Windows 95 and it no longer opens, here we will tell you two ways to make old applications and games work in Windows 10. We have simple following two methods to open old apps and games in Windows 10.
With Compatibility Assistant
Compatibility mode is not guaranteed to allow you to open older applications, but it is worth trying first as it is very easy to test. To do so, you must click on the application shortcut and click on Properties . You can also do it from File Explorer, by right-clicking on the executable file that opens the application or game, which is generally a file with an EXE extension.
Now is when you must choose which compatibility options you want to activate. In a way, it is something like making your Windows pretend to be another version or have more typical characteristics of older versions, to fool applications that check which version of Windows you are using. The main one is to activate Run this program in compatibility mode for and choose the version of Windows you want to simulate: from Windows 95 to Windows 8.
Compability Wizard
This is not the only compatibility option you can enable. Just below are other settings that can help you get older apps and games working, especially those that work but don’t look good or have minor bugs. They are as follows:
- Reduced Color Mode – Use fewer colors in this application, to maximize compatibility with older applications.
- Run with 640 x 480 screen resolution – Changes the screen resolution to 640 x 480 pixels, relatively common for years and may work better in older games.
- Disable full screen optimizations: It will help you correct problems with applications and games that work in full screen.
- Run program as administrator: an option that will give the application more permissions. It is not recommended to run all applications as administrator, although old applications and games were used to having this permission, so you can fix problems in old apps.
- Register this program for restart – the application will automatically reopen after restart
- Change high DPI settings: especially useful for correcting visual problems, it allows you to change the DPI settings for this application.
With DosBox
Windows compatibility mode will help you run some older applications, but for those based on MS-DOS , you will have to use an emulator, as Windows 10 no longer includes support for these types of applications.
One of the best options in this regard is DOSBox, a simple MS-DOS emulator that you can easily run on Windows and is completely free. To start using it, you must download it from its official website . It is available for Windows, Mac, Linux, BeOS, OS / 2, and other systems.

Installation is quite simple, since you basically just have to press the next button until it finishes installing. There are no boxes to uncheck and no hidden gifts in the installer – it’s a free and clean app. When finished, close the installer by clicking Close.

Afterwards, you can open DOSBox from the Start menu , which will open a command window like the old ones, with its AUTOEXEC.BAT and its COMMAND.COM. Keep in mind that this is an emulated drive and you cannot access any of your files in other drives and folders on your PC.
You must therefore “mount” a folder on your PC to be able to use it in DOSBOX. The process is very easy, because all you have to do is write mount c C:\Carpeta, changing “folder” for the folder you want to use. For example, if you want to use DOSBOX to play the DOOM game that you have in C: \ DOOM, you would have to type mount c c:\DOOM.

If all went well, you can go to the drive you just created (in the example above, C :), by typing C:and hitting the Enter key on your keyboard. Then type DIRto see the list of files in the drive and folder you are in. Then write the name of the executable , such as DOOM following the previous example or IT to open Impulse Tracker, in the example you have in the screenshots.

The old application that did not work in Windows 10 will then open. Keep in mind that this is an emulation, so there may be some performance problems or the sound is not completely correct, although the emulation is quite good and there is usually few problems.

When you want to stop using the application, you can close DOSBOX by clicking the X button in the corner, just like with any other Windows application. DOSBOX will help you open a large number of MS-DOS applications and games that no longer work in Windows.