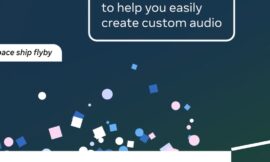Dual boot configurations are ideal for installing different operating systems on the same computer. On this occasion, we bet on Windows 11 and Ubuntu 21 as an example to update one of our classic guides, as they are the latest versions of the two major licensed platforms.
The average consumer uses a single operating system on their PC. And it’s usually Windows that was pre-installed by the manufacturer that sold you the PC. Microsoft has a brutal command of this channel and most OEMs use Windows, although there are some providers that offer Linux. We leave macOS aside, because Apple has not licensed it to third parties for many years and -except for special installations using Hackingtosh- you have to buy a Mac if you want to use it.
If you’re looking for the best experience, multi-boot setups with multiple operating systems installed on the same PC are ideal. It takes a little longer to install than a virtual machine and takes up more storage space than a “Live”, but its advantages are considerable: you get the maximum performance from the hardware, the different systems occupy their own space without interfering with the rest and the boot menu allows you to start them and switch between them in seconds in a comfortable and easy way.
How to install Ubuntu 21 alongside Windows 11 (Without Windows installed)
In recent years we have been offering you several options for multiple installations. The last one was that of an installation with Windows 10 and Windows 11, but its possibilities go much further. You can use different versions of Windows, mix them with Linux, and even install macOS under Macintosh in the same process. This type of configuration is practically only limited by the space available on the internal storage units and carrying out the process in a specific order.
For the occasion we will use Windows 11 and Ubuntu 21, with ‘clean’ installations, from scratch, although you can keep your Windows installation and install Linux from there. It is another option that we will also review at the end. Of course, you can use other versions of Windows or any GNU/Linux distribution, since the process is the same. Let’s go with it.
Required Hardware
Until Windows 10, the minimum hardware requirements were virtually identical to Linux. As you know, Microsoft added additional requirements in Windows 11 such as the TPM, the secure boot module, a DirectX 12 graphics card and a list of compatible CPUs where some series of plenty of competition were left out.
After no little controversy, the company has ended up “relaxing” these requirements (since otherwise the Windows 11 quota would be greatly reduced) and it can practically be installed on almost any PC with the following minimums, which can also be applied to Ubuntu 21 although those of this one are smaller by default:
- Processor: 64-bit CPU with 2 or more cores.
- RAM memory: 4GB.
- Storage: 64 GB (25 GB for Ubuntu)
- (For Windows 11): DirectX 12 compatible graphics chip; UEFI firmware supporting ‘Secure Boot’ feature and Trusted Platform Module version 2.0.
We have kept the settings recommended by Microsoft, TPM 2.0 and Secure Boot enabled to test the behavior of Ubuntu 21 with this UEFI setting. In any case, you can use computers with older hardware than this and, as we said above, use other versions of both Windows and Linux.
Installing Windows 11
If you follow us regularly you will know the process by heart. We start from scratch, with the laptop’s SSD completely empty, to perform clean installations. In this type of configuration, you always have to install Windows first and then Linux , so that the Linux boot loader (GRUB) is used.
Create the installation media. Microsoft has made things easy by offering direct download of the system ISO image without having to go through the cumbersome wizard process or creating media yourself. We better do it on our own. First Download Windows 11 ISO image from this link.
After download create USB bootable device using Rufus
- Use an empty flash drive with at least 8 GB capacity.
- Download the ‘ Rufus ‘ app (it can be another one you prefer to burn the image).
- Configure the software as in the image and create the bootable pendrive. (If you don’t have TPM or Secure Boot select the second option).
Install Windows 11
Installation is trivial, as you already know. You just have to be careful when creating the partitions, leaving free space for the later installation of Linux. Thus:
- Insert the created media into a USB port and access BIOS-UEFI to select it as the first boot device.
- Start the installation by selecting the language and version of Windows for which we are licensed.

- In this step you can complete the license section or skip it to do it later.

- Select the custom installation and you will get to the partitioning process. (You will see the disk empty because that is how we have set it to do everything from scratch. There are other possibilities as we will see later).

- Create the partition of the size you need for Windows 11, leaving an unallocated space to install Ubuntu later, as in the example of the 86 GB image.

From there install Windows 11 without much news.
Installing Ubuntu 21
We repeat ourselves from previous guides. No user with minimal knowledge should be afraid of the free system, because installing a GNU/Linux distribution is today a process as simple as installing Windows.
Create the installation media
Canonical also allows you to directly download the ISO image of the operating system.
- Access the Ubuntu web portal and download the Ubuntu Desktop 21.10 version. As we said, you can use other versions of Ubuntu (such as the one that offers long-term support 20.04 LTS) or the distribution that you like the most.
- Use your favorite program to burn the ISO. From here we continue to recommend a Rufus that works just as well for “burning” Windows or Linux images.
- Use a USB flash drive preferably, although you can also use a DVD.
- Run Rufus, select downloaded Ubuntu image in “Boot Choice”, use GPT in “partition scheme” and “UEFI (not CSM) as target system. This configuration is the most advanced of the file system and works perfectly with the latest versions of Ubuntu. If for whatever reason it doesn’t work on your computer, you can always try “MBR”, which is more compatible.
Install Ubuntu 21
The installation of Linux has advanced in an extraordinary way in a process -almost- completely automated and very fast, which in this computer with SSD and from a USB 3.2 Pendrive, we completed in 5 clock minutes.
- Insert the created media into a USB port on the machine and make sure the Pendrive is set as the first bootable media in BIOS/UEFI as seen in Windows installation.
- You will enter the graphical installation mode which is self explanatory. Click on install and select the language, the keyboard layout and the type of installation. Leave the download of the latest updates for later.

- You will come to an important section that shows how easy it is to install Ubuntu. As you will see in the following image, the installer recognizes the installed Windows system and allows Ubuntu to be installed alongside it without touching the existing partitions at all and creating its own. (Advanced users can choose to customize, resize, etc.).

- Click on “Install Ubuntu together with Windows Boot manager”. The rest of the screens are trivial and the installation will finish without further ado. On a computer like the test one, with the NVMe SSD and a fast pendrive, it’s completed in a jiffy.

Once the Ubuntu installation is complete, every time you reboot you will have the GRUB boot loader available, which allows you to start Windows or Linux as you see in the image.
You can also select the system to boot in the BIOS-UEFI, but it is more cumbersome to access it each time. In the firmware, if you select Ubuntu as the first boot partition you will have access to its bootloader and you will be able to boot either system. If instead you just want Windows daily and Linux eventually, you can put Windows Boot Manager first and the system will boot directly into Windows 11 without going through GRUB.
Install Windows 11 and Ubuntu 21 (With Windows already installed)
These types of multi-system and dual-boot setups can also be done from a computer that has Windows already installed. It is a natural situation, especially in laptops that usually include a copy of Windows as standard and occupy the entire disk. In this case we would already have the first part done and we would only need to create space on the storage unit to install Ubuntu. We review the process:
- Press the hotkey shortcut “Win + R” to access the run function (you can do it the same way by right-clicking the start button) and type diskmgmt.msc to open the Disk Management tool.
- You will see several partitions, the recovery one or others. We are interested in acting on the main partition, in the example the C: called SYSTEM that is completely occupied by Windows.

- In the dialog box that will appear, select the amount of space to reduce, which will be the size of the partition for Ubuntu 21. We selected 80 GB for the example.
You do not have to do anything else on the subject of partitions except leave a free space as we have seen. Install Ubuntu 21 as we saw in the previous step in the empty space of 80 GB that we have created. The installer will do the rest, format the free partition, install Linux alongside Windows, and create the bootable system. Here each user will have to select the space they want to reduce depending on their availability and use approach. Or use a second storage drive if you have it available.
Whether it’s a completely clean install or keeping systems that were already installed, installing Windows 11 and Ubuntu 21 together, on the same dual-boot PC, is an excellent setup to take advantage of both. It offers higher performance than a ‘Live’ format or virtual machines, they do not interfere with each other and the boot manager allows access to each one of them in seconds at the click of a button.
The guide is a use case with two specific systems, but you can mount a larger number of them, use other versions of Windows, other GNU/Linux distributions and even macOS in between, although this process is more complicated.