If you are experiencing Windows 10 not booting problem, then follow this guide to try all the possible ways to make your PC run properly. If we are unlucky that our Windows 10 operating system does not start, we can safely say that we are facing a serious and extremely frustrating problem, especially if it is not essential to work. Well, we are going to show you several solutions that you can try to try to solve this problem. You can also read this if Windows is slow booting.
The problems that can cause Windows 10 not to start can be very varied and can be due to a very simple problem to solve or a quite serious one, since it can cover many causes. Many times the operating system itself shows us hints that something is wrong, but there are so many symptoms that we could be talking about it for several days. That is why we are going to focus on possible solutions that we can carry out to try to solve Windows 10 not booting problem.
Safe Mode
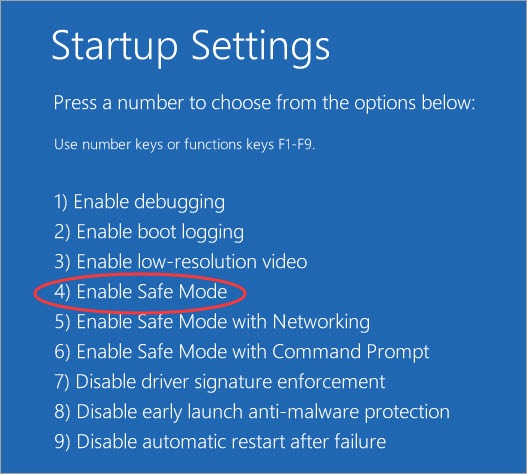
First of all you have to try with this solution to solve Windows 10 not booting problem. With this mode we get Windows to start with as little as possible, that is, only what is essential to avoid any type of error as much as possible. It has been the case, more than once, that after starting in Safe Mode and restarting the computer again, it starts up without problems.
To enter safe mode we must force the system to shut down three times, that is, turn on the computer and shut it down forcibly until, after three times, the Windows Recovery Environment will appear.
- On the screen that appears, we must click on Troubleshoot.
- Then in Start Settings.
- Now we must look for Advanced Options and then Startup Settings.
That is where we can enable Safe Mode to see if we can get it to start and within it we can open Windows PowerShell (Command Prompt) to launch two commands and check that the hard drive is fine, such as SFC / scannow and chkdsk / f / r.
Recovery environment
This way sometimes helps to solve Windows 10 not booting problem with some clicks. As we have already seen how to enter the Windows 10 Recovery Environment, we must try another of the options that Windows has at our disposal.
- Once we are in Recovery Mode, click on Troubleshoot.
- Then Advanced Options and finally Startup Repair.
Now we must wait for this system to detect the problem that prevents Windows from starting and to solve it so that everything returns to normal.
Disconnect devices

Oddly enough, the cause of the system not booting may be a device that you have in the USB and that Windows is not able to detect its drivers or for any other reason, which is why the boot conflicts. If you have been using this device for a long time and you realize that when you connect it Windows does not start, that means that there has been some kind of error and it would be good to reinstall the drivers.
Battery if portable
Windows 10 not booting can also happen that having a battery that is in bad condition can influence the starter to have failures and not be able to execute. To check this, we should have the charging cable connected to our laptop, check that it is charging and then run Windows 10. If the system starts up without problems, it could be that the battery is not in perfect condition and we should contact the technical service of the computer so that they can verify it and if it is indeed damaged, they change it for another one.
Disable Fast Boot
There is an option in the BIOS (practically in all more or less new computers) that has the function of making Windows 10 boot faster. It may have happened that there is some type of incident with this function and that is the cause of the failure.
What we must do is enter the BIOS of our computer and deactivate this function. This way we can check if it is the cause of the system not starting.
Reassign drive letter
It may be the case that a computer with multiple disk drives may cause a boot conflict, especially after a major update.
The way to fix it is to re-enter Windows PowerShell (Command Prompt) within Windows Safe Mode, as we saw in the previous steps.
- Once inside we must write diskpart and press the Enter key.
- When the process is finished we have to write list volume and press Enter, so that we can see the units and letters that each one has.
- If we see an error with the select volume X commands (X is the drive letter) and assign letter X we can solve it.
- select volume X : to select the drive you want.
- assign letter X : to change the letter of that drive.
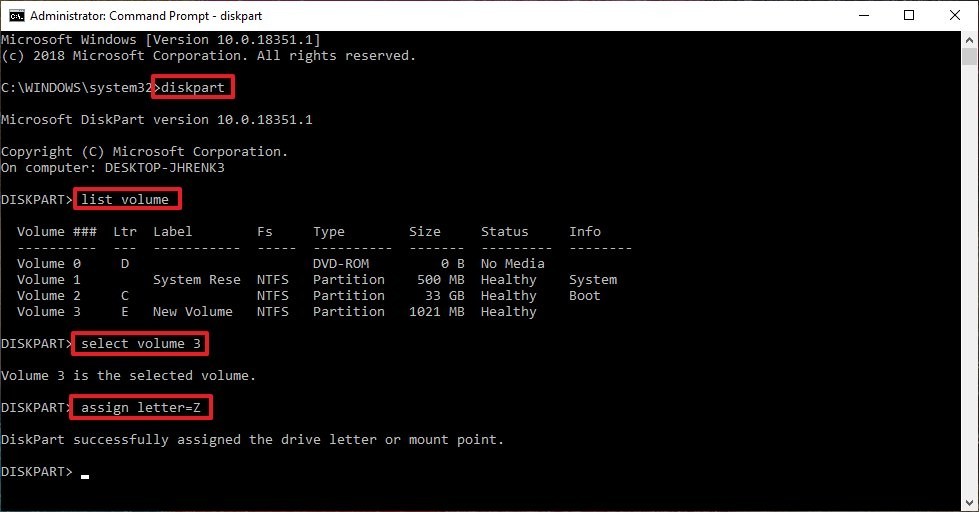
Restore or reinstall Windows 10
If nothing we have talked about has worked, it is time to take the solutions to a slightly more radical section. That is, we can try to restore the system to a previous version where there were no errors or reinstall the system directly.
To do this, we must go to Recovery mode and choose the option that best suits us, knowing that if we restore we will lose the information that we have accumulated from the day we recover until today, in addition to that, if we install the operating system again, we will lose everything, since the system will appear as if it were new. Obviously everything that is in the same unit where Windows is going to be reinstalled is lost, the rest of the disks will continue to have their own information.
We also have the option to restore the operating system to the factory, that is, the operating system would erase everything that has accumulated over time and leave it as if we removed it from the store. It is different than reinstalling the system, since depending on which version we reinstall, this is how the system will be. In the case of restoring to the factory, it will be as if you were a new computer, but within the version we had.
Now it is up to each one to choose which one they want, since all the options have their good and bad part. The truth is that they are the last options that we can try so that Windows 10 can start. It is the final way to solve Windows 10 not booting problem that will surely work if nothing of above worked.
