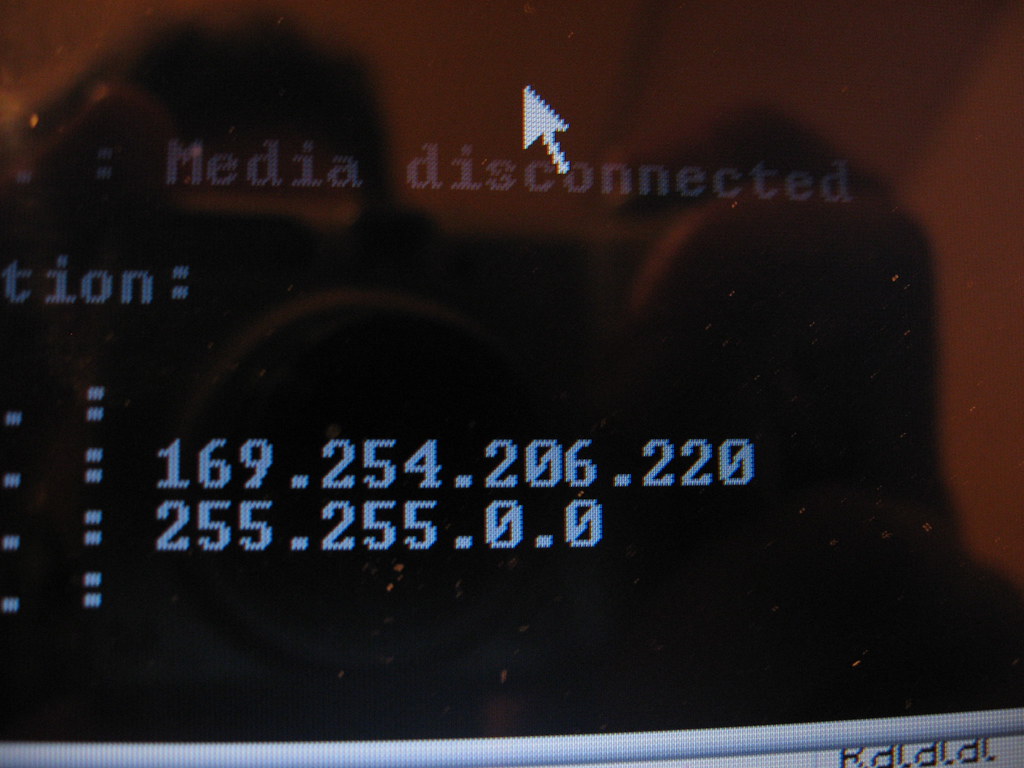- Knowing the IP address is necessary to access the router’s settings, to connect a device, or to troubleshoot connectivity problems.
- It is an essential label that identifies your equipment within a network.
- 192.168.1.1: Change WiFi password.
The IP address is an important part of the network of a computer or other type of device that can also connect to the Internet.
An IP address is short for Internet Protocol, so we understand that it is a protocol carried by all those products that intend to connect to the Internet to perform any type of action.
It is an indicator that is created when you connect and that inevitably occurs when this occurs.
What is an IP address?
The IP address is a unique and identifying number that is assigned to your device to identify it unequivocally when it connects to a network. Something like your car license plate or your ID.
When you enter a web page it is the way of telling the server of said page where it should send the information you want to see. There you have the reason why an IP address cannot be repeated at the same time.
Knowing it is very important and will allow you things like accessing content from others blocked by geographic area from your mobile or any other device.
How to know my IP address
There are two types of IP address: public IP and private IP. Before starting, it is advisable to differentiate which of them you want to know.
The private IP is the one used by each computer within its local network and allows the different computers that are connected to it to be identified. As a general rule, when you connect your device to a router, you are assigned a private IP for that network to which you have just connected.
The public IP, on the other hand, is the one that is shown to the rest of the devices that are outside that network. In this case, all the devices connected to the same router share the same public IP, since it is the router that acts as the entry/exit gateway.
Therefore, the IP that is shown to web pages and other services on the Internet is not the private IP of your computer, but the public IP address of your router, which acts as a gateway to the Internet.
You can find out what your public IP is by visiting this link. If you write it down you will see that it has little to do with the private IP of your computer.
How to know the IP address of the WiFi router
The IP address of your router is an important piece of information that allows you to access its settings and connect other devices to your network. To know what it is, you need to know another concept: the subnet mask.
This is a number that indicates which part of the IP corresponds to the network and which part corresponds to the device. This way, you can identify the address of your router, which is called the gateway.
In this way, the gateway is the connection point between your home network and the external network, that is, the Internet. Your router is in charge of managing this communication, so its internal IP address is the one you must use to enter its configuration.
Your router’s IP address is usually 192.168.1.1, but it may vary depending on the provider or model. To find out, you can check the properties of your connection in Windows or on your mobile, and look for the information that refers to the gateway.
Ways to know the IP address in Windows
You can obtain the private IP address of your Windows 11 computer in several ways.
The first and most graphic that you are going to see is the following:
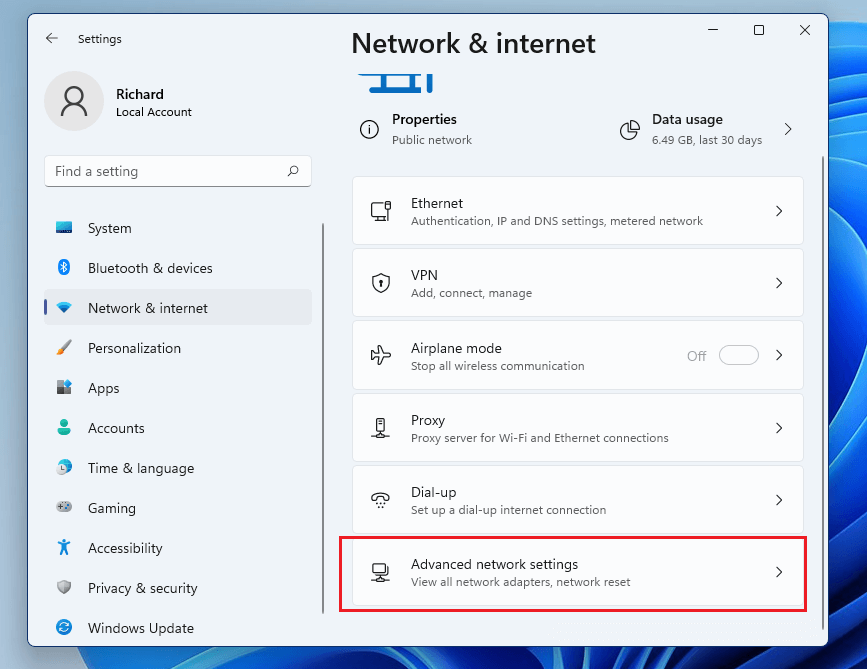
- Enter Settings by pressing Windows key + I.
- Next, enter Networks and Internet.
- Click on Properties of the network system you use, whether Ethernet or WiFi.
- Scroll down to the bottom and you will see several pieces of information, including the data you are looking for where it says IPV4 Address.
Another slightly more advanced alternative to know your computer’s IP is to use the Windows Command Prompt.
The steps to achieve this are really simple as you will be able to experience:

- Press the Windows + R key combination and type the command cmd.exe.
- Next, in the command prompt, type the command ipconfig. As a result, it will show you a list with your network connection data.
- Locate the network card you are using in the list and look at the IPv4 Address entry, which will indicate the IP assigned to that device.
If you use Windows 11 it will differ slightly from its predecessor, although everything is almost the same.
The steps are these:

- Enter Settings by pressing Windows key + I.
- Then go to Network and Internet.
- After that click on WiFi or Ethernet.
- If it is WiFi you must go to Show available networks and then click on the network you have active. Focus on where it says IPv4 Address. It just appears next to your IP.
- In the case of Ethernet, as soon as we enter we go down to look for IPv4 Address.
IP address on a Mac
If you use an Apple computer, the task of finding your computer’s private IP address is greatly simplified.
As in Windows, there are several ways to find out that IP address:

- One of the simplest is to access System Preferences and, there, click on the Network option.
- In Network Preferences, select Ethernet (if you connect wired) or WiFi (if you connect wirelessly) in the left side panel.
- Now you will see how the IP Address is shown on the right side.
Find your IP address in Linux
As with its counterparts, there are several methods to find the IP address of your computer with the Linux system.
For less experienced users it will be easier and more intuitive to do it through its graphical interface.

- Right-click on the Network Connection icon that you will find in the top panel.
- Choose the Connection information option.
In the box that appears, in the IPv4 section, you will see information about the network you are using at that moment.
Among this information you will have the IP address of your PC.
Another easy way to find out what IP address has been assigned to the computer is to do it through the Linux Terminal.
To do this you will only need to write a simple command:

- Start a Terminal in Ubuntu. You can do it by simultaneously pressing the key combination Control + Alt + T and we will see how a Terminal will immediately start.
- Now, simply type the ifconfig command and the network connection information will appear.
- Look for the ones you are using and locate the Address parameter. Internet: . It specifies the IP address that has been assigned to your computer on that network.
What is the IP address of iPhone and iPad?
Mobile devices, like any type of device that connects to a network, are also assigned an IP address within that network.
Knowing what that IP address is on an iPhone or iPad is very simple.

- Access Settings.
- If, for example, you are using a WiFi network and you want to know what the IP is within that network, tap on that option.
- Now, in the central box, click on the WiFi network you are connected to to display the connection details.
- Now, go down the screen slightly and you will see where it says IP Address, where yours is written.
Where to find the IP address on Android
In Android systems it is also possible to know the IP address that a device is using, although doing so is not as simple as you have already seen on Apple devices.
The steps you must take are the following:
- Access the Settings menu and tap on the Network and Internet option.
- Next, you must click on the WiFi network you are using.
- Once this is done, you will see that we go down, you will end up seeing the IP Address that you have assigned.
- Although, as you can see in the image for most of Android devices.

As you may have seen, it is not at all complicated to know what your IP address is on each of the main devices you have today to be able to connect to the Internet.