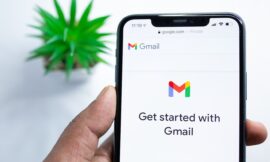It is essential to control CPU usage in Windows 10 for several reasons. An essential part of a computer’s performance is decided by the CPU, depending on its speed limits or the heat it generates. Windows 10 offers us several tools to optimize its use.
The first thing they teach you when you learn to use a PC is that the CPU / processor is the brain of the computer. The chip that is responsible for running the applications and telling each component what to do, and when.
The CPU is responsible for much of the performance. Although this also depends on the graphics chip, the speed of the memory and the data bus, and a few more things.
The performance of a processor is limited by the heat that is generated inside the PC. If the temperature is very high, Windows reduces the speed of the CPU so that it does not overheat. This can make your computer run slower than it should.
In the opposite case, there are times when the PC is not doing anything, but the CPU is running at full speed, heating up the interior and wasting battery or power, unnecessarily.
Luckily Windows 10 offers us several methods to check the performance of the CPU, and the applications that stand out. It also allows us to increase or decrease the performance of the processor, according to our needs. We are going to see how to do it in this tutorial that will teach you to control and modify CPU usage in Windows 10.
How to control the processor from Windows 10
Performance vs. temperature
As we have mentioned, the processor of a computer is in charge of executing the applications, and controlling everything. Its performance depends on its architecture, the number of cores and threads it has, and the speed of each of them.

But at the same time, that performance is limited by heat. If the CPU accumulates too much heat, either because it has been working at maximum performance for a long time, or because it is generated by another component of the PC, such as the graphics chip, Windows 10 activates a safety mechanism that reduces the speed of the CPU. This prevents overheating, which can cause breakdowns.
The problem is that heat management software sometimes makes decisions that we are not interested in. In many cases, reduce the speed when you could increase the fan speed to cool better.
In others, the CPU is idle but still running at full speed. Or we have a program that Windows identifies as undemanding and uses it with the minimum CPU, when we want it to work as fast as possible. Or we prefer it to run slower to save battery.
Let’s see how we can control all this.
When to increase CPU performance
This relationship should always be remembered: The higher the CPU performance, the higher the power consumption, and the higher the heat generation.
Processors typically have three or four different speeds. This is marked by the power mode that we have activated in Windows 10 (Balanced, Maximum Performance, Battery Saving, etc.), and as we have said, the internal heat of the PC at all times, which is measured with a temperature sensor.
There are times when the CPU runs at a low speed, almost always due to excess heat or battery savings (if it is a laptop), but we want it to work as fast as possible. For example:
- If we are playing a powerful game
- IF we stream or record video while we play
- If we are unzipping or compressing files
- If we are editing a video at 4K or 8K, or that is very long
- If we use applications with intense mathematical calculations
- Etc.
Keep in mind that if you artificially increase performance, you must also find a way to dissipate the increased heat, as we will see.
When to reduce CPU performance
There are also times when we are interested in slowing down the CPU :
- You are using the laptop in summer at 40 degrees, and you don’t want it to overheat
- You have very little battery left, and you want to consume as little as possible
- You are going to work all morning with a word processor that consumes little resources.
- You want to reduce the noise generated by your PC fans
- Etc.
Lowering the CPU speed reduces the performance of the PC, but also cools it down.
Adjusting the CPU from the BIOS
There are several ways to monitor CPU performance.
The most general is through the BIOS, a chip that all PCs have where the computer’s configuration is stored: brands and models of each component, speeds, connected storage units, etc.

BIOS settings can be changed from a menu, when starting the computer. Each motherboard does this differently, but generally you have to press the Del / Del or F12 key during the PC startup, to enter the BIOS.
Depending on the brand, it will allow you to change the speed of the CPU, and even make it run faster than normal. It is what is known by the name of overclocking.
Do not touch anything in the BIOS if you do not know what you are doing, because the computer may stop working.
We do not recommend adjusting the CPU from here, unless you are an expert. It is safer to do it from Windows 10.
How to view CPU performance in real time
The first thing we are going to do is check the performance of the processor at any time. This is very useful, first, to see what the CPU is working on, and how. And second, to see if certain applications consume more CPU than you are interested in.
Press the CTRL, ALT and Del / Del keys, one at a time and without releasing them, and in the menu that appears choose Task Manager. You can also find it with the search engine on the desktop taskbar.
Launch the Task Manager and tap on More details to find the CPU data:

You will see a list of all the applications that are running at the moment. Don’t panic if you see more than 30 or 40, but you’re just reading the mail. Most are operating system tools or program processes that you have installed and that run in the background when you start your computer.
You will see that to the right of the list there is a column that says CPU :

Click on the word CPU to sort from highest to lowest. This allows us to see the CPU usage of each app. In the example you can see that there is a process that is using no less than 67% of the CPU, but it is a game that we have launched to force the CPU to work.
It is normal for powerful games and applications like a file compressor or video editor to use a lot of CPU. But if that is done by a text editor, a web browser or a Windows tool, something is wrong.
With this system we can see the apps that consume a lot of CPU, as well as if the CPU is working at 100% performance, or not. In this card we explain how to measure temperature:
Maybe it is running too slow and we want it to go faster to speed up a task. Or on the contrary, it takes a long time to 100% and it is too hot, so there is a risk of overheating, so we will reduce its consumption. Or the battery is about to run out and you want it to last longer. Let’s see how to manage it.
What to do with apps that consume a lot
We have seen how to locate applications that consume a lot of consumption. If it is an app that works with photos or video, has to do mathematical calculations, or is a game, it is normal that they consume a lot of CPU.
Use them alone or when you don’t mind losing battery power, if you have a laptop. You can make them stop working from this window. Perhaps if you remove them and restart them, they will reduce their consumption. To do this, right-click on the app in question and choose Finish task:

If you detect that a certain program consumes too much for what it does, you should replace it with another equivalent that does the same, but consumes less.
How to increase CPU usage
Suppose you want to increase the performance of the processor, because you are playing a game that does not give more of itself, or you want to finish a certain task as quickly as possible.
As we have commented, if the CPU works to the maximum it is necessary to make the cooling system do it as well, so that the heat is extracted from the PC. So we’re going to do both: increase CPU and fan performance.
In the Taskbar search engine, on the desktop, find the Control Panel and launch it. Tap on Power Options:

Here you will see the plan that you have activated: Balanced, High Performance, Economizer, or Maximum performance.
Within the plan you have, tap on Change plan settings and Change advanced power settings. A window like this will appear:
Tap on Processor Power Management, for more options to appear.

Click on Minimum Processor Status. Here you mark the minimum speed (in percentage) at which the CPU works when there is not much to do, or you use a weak app.
According to the energy plan, the minimum yield may be 5%, or 25%. Turn it up to increase performance. If you put 100%, it will always work at maximum speed:
We’ve put the processor on full blast, which means it will surely turn up the heat. We need the fans to always work at their maximum, so in the same window we touch the System’s Refrigeration Directive, and we make sure that it says Active. If you put Passive, we change it:
How to reduce CPU usage
The process is the same as in the previous step.
In the Taskbar search engine, on the desktop, find the Control Panel and launch it. Tap on Power Options.
Here you will see the plan that you have activated: Balanced, High Performance, Economizer, or Maximum performance:
Within the plan you have, tap on Change plan settings and Change advanced power settings.
Tap on Processor Power Management, for more options to appear.
Click on Minimum Processor Status. Here you mark the minimum speed (in percentage) at which the CPU works when there is not much to do, or you use a weak app.
According to the energy plan, the minimum yield may be 5%, or 25%. Lower it to reduce performance, but don’t lower it more than 5%:
Note that the decision to switch to this speed will be made by Windows. If you are using a video editor it will work 100% even if you put 5% here.
It will go down to this speed when you are not doing anything, or using a simple application.

There is a way to reduce the real-time CPU consumption of an application.
Open Task Manager with CTRL, ALT, and Delete, or search for it with Windows search engine.
Tap on the Details tab. Find an app that you want to reduce its consumption, right click on its name, and select: Set priority, and then Below normal :

This will make it stop consuming CPU, although logically the performance of that application will decrease.
Keep in mind that this command will only be active until you turn off the computer, or exit the app and start it again. In both cases, the priority of use is reset to its original value.
We have seen how to control and modify CPU usage in Windows 10 and why it is so important.