- Automatically deleting old files in Windows 11 can be a very important task to keep the operating system running optimally.
- As we use our computer, we accumulate a large number of files that are no longer necessary, such as temporary documents, old downloads or obsolete backups, which it would be interesting if they were gone.
Having the ability to automatically delete old files in Windows 11 is relevant to good management of your operating system.
As you use your computer, you accumulate a large number of files that, over time, become obsolete and take up valuable space on your hard drive. These can be temporary documents, old downloads, or backups that are no longer relevant.
These files can slow down Windows 11 performance and make it difficult to organize your data. Luckily, Windows provides tools and methods that allow you to automate the deletion of these files.
With these options at your disposal, you can ensure that your system is running efficiently and free of unnecessary files. This way you can focus on other types of things that may be more important to your daily life. We tell you, step by step, how to automatically delete old files in Windows 11:
The importance of deleting old files in Windows 11 and having a clean system
Before looking at specific techniques to delete old files in Windows 11, it is important to understand why this task is essential.
As you use your computer, a variety of temporary files, old backups, unused downloads, and obsolete documents are generated and accumulate, taking up space on your hard drive for nothing and slowing down your experience.
If you do not solve this fact, you could suffer:
- Slow performance : As your hard drive fills up with unnecessary files, Windows 11 may become slower. Lack of disk space affects the speed of reading and writing data, resulting in longer startup times and applications that run slowly.
- Storage space : There may come a time when, due to the number of old files you have on your computer, you may have little storage space left.
- Organization problems – Having many old files can make it difficult to find and organize relevant files. You can waste time searching for important documents among a sea of obsolete files.
- Data loss – Lack of space can lead to loss of valuable data, especially if you don’t have enough space for automatic backups, for example.
- Security Risk – Outdated files can also pose a security risk as they may contain sensitive information that could be accessible by third parties.
This is how you can automatically delete old files in Windows 11
There are several ways you can automatically delete old files in Windows 11.
Knowing them all can mean that in the end you use the one that best suits you or the one that seems easiest to you.
Delete old files in Windows 11 using storage settings
The Windows Settings menu allows you to perform many tasks.
You can also use it to delete old files in Windows 11 as follows:
- Go to Settings, make sure you’re on System, and then tap Storage.
- Activate the Storage Sensor feature.
- Then, click Configure Storage Sensor.
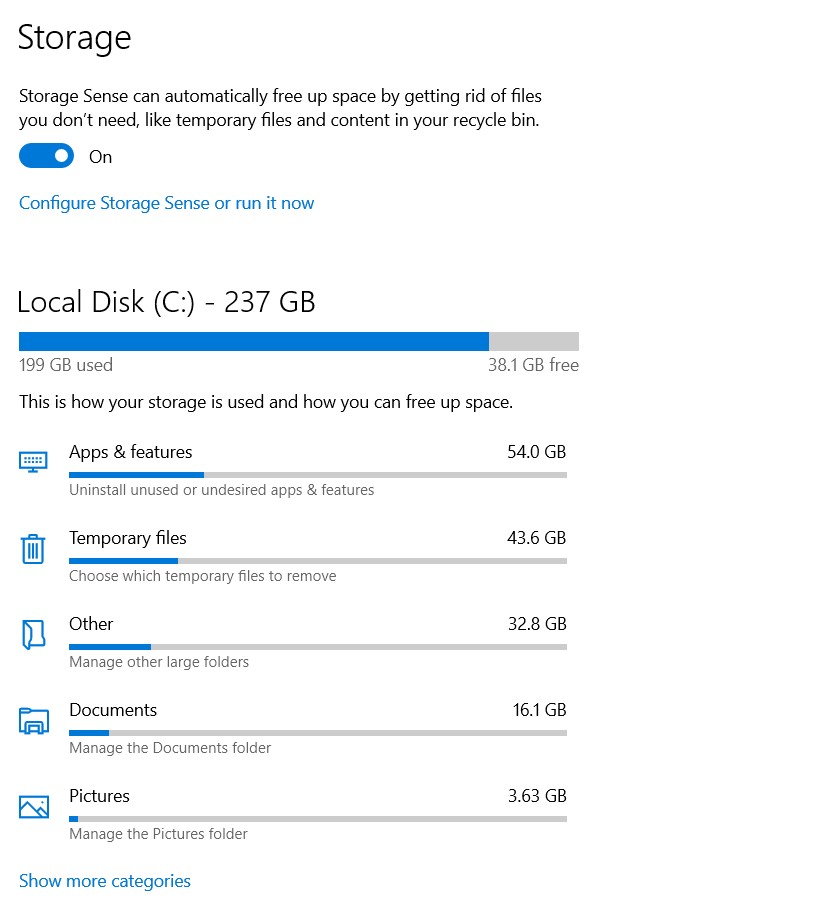
- Under Temporary Files, set the desired time periods for deleting files in the Recycle Bin and files in your Downloads folder.
Delete old files in Windows 11 with Command Prompt
- Go to the Start menu search bar and type cmd
- When it comes out, run it but as administrator.
- Now, to delete files that you haven’t modified in 30 days, type the following command and press Enter: ForFiles /p “C:\path\to\folder”/s /d -30 /c “cmd /c del /q @file”
- “C:\path\to\folder” and /d -30 refer to the folder path from where you want to delete files and the specific time during which you want to delete your files. Replace with the configuration that suits you best.
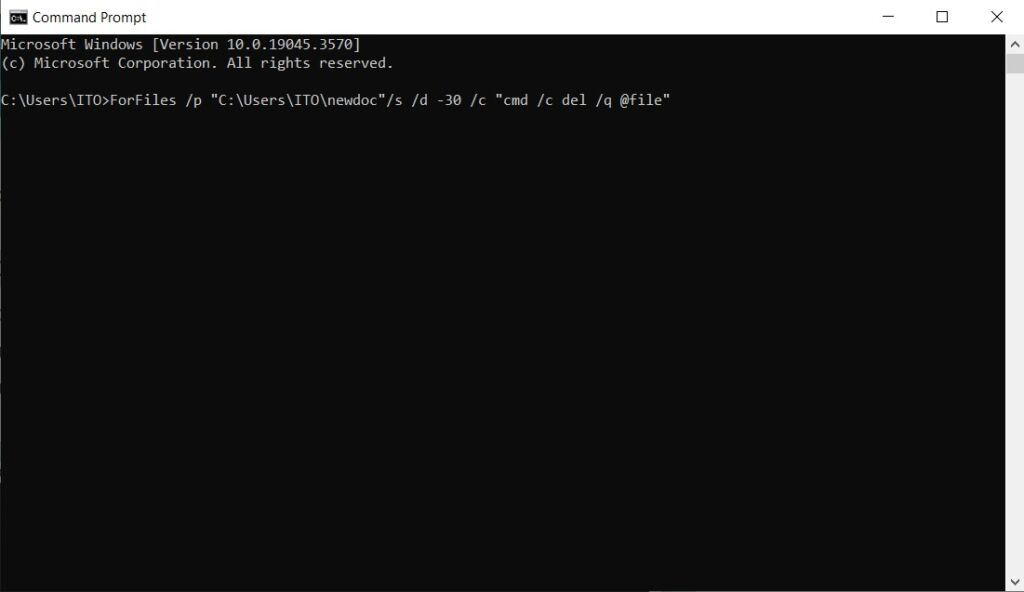
Delete old files in Windows 11 with Task Scheduler in Windows
With the Windows Task Scheduler you will simply automate a repetitive task, which will serve to automatically delete old files in Windows 11.
These are the steps:
- Go to the Start menu search bar and type task scheduler, then select the option that appears.
- Right-click Task Scheduler Library and select New Folder.

- Enter any name and click OK.
- Right click on the newly created folder and select the Create Task option.
- In the Name box, enter a name for the task.
- Now, on the General tab, in the Security Options section, select Run whether the user is logged in or not.
- Make sure that the Do not store password check box is not selected.

- Click the Triggers tab and press the New button.
- Click on According to a schedule, within Start task.
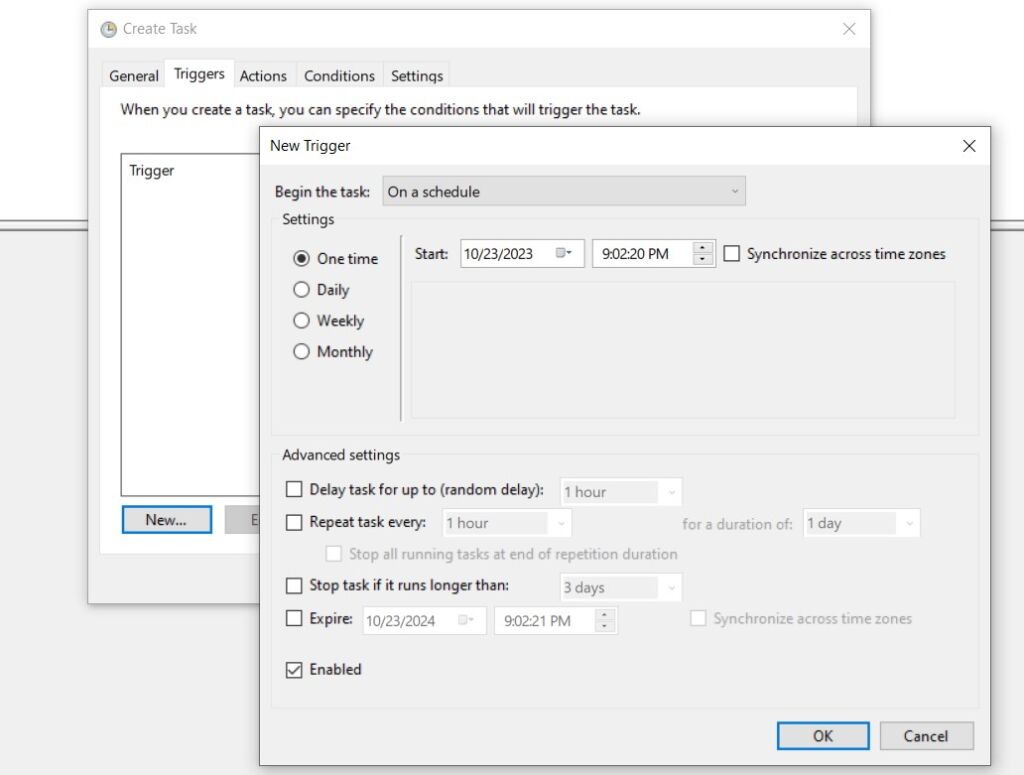
- In the Settings section, configure the times for the tasks you want to run. Finally, click OK.
- Now, go to the Actions tab and click on the New button. From the Actions drop-down menu, select the Start a program option.
- In the Program/script box, type the following command: ForFiles
- Similarly, in the Add Arguments box, type: /p “C:\path\to\folder”/s /d -30 /c “cmd /c del /q @file”
- In the above command, modify “C:\path\to\folder” to the path of the folder where your files are and replace “/d -30” with the actual number you want to choose. So your command will be something like this: /p “%userprofile%\Users\[Your Username]\Downloads” /s /d -30 /c “cmd /c del /q @file”
- Click OK. Finally, from the Settings tab, check the following checkboxes: Allow the task to run on demand, Run the task as soon as possible if there was a scheduled start and If the task does not run, restart it every (put the time you estimate).
- Now click OK and then again.
In conclusion, automatically deleting old files in Windows 11 is essential to keep the system in its best shape. By taking advantage of these features you just read about, you can free up space on your hard drive, improve your computer’s performance, and ensure your data is organized and secure.
Also Read | How to Recover Deleted Files in Windows 11 Without Using Programs


