When iOS 15 was launched, from Apple they talked about many of the improvements that the new version of the operating system had, focusing on FaceTime or Maps, but if talking or going well above some extremely interesting hidden features of iOS and that today we are going to discover.
In all operating systems there are hidden characteristics that can favor the overall functioning of the system and that we must know, especially to later decide whether to use them or not.
Well, in IOS 15 that happens specifically, there are some hidden options, which at first are very interesting and it is good that any iOS user knows and values them.
We are going to see some of these hidden or at least very little known functions, to get the most out of our device with iOS 15.
Camera to scan any text
Has it ever occurred to you that your iPhone was able to point the camera at a sign and get it to identify the text and copy it into an email or document? Well, stop imagining it because this situation is possible.
To achieve this we must carry out a few simple steps, much easier than you could imagine:
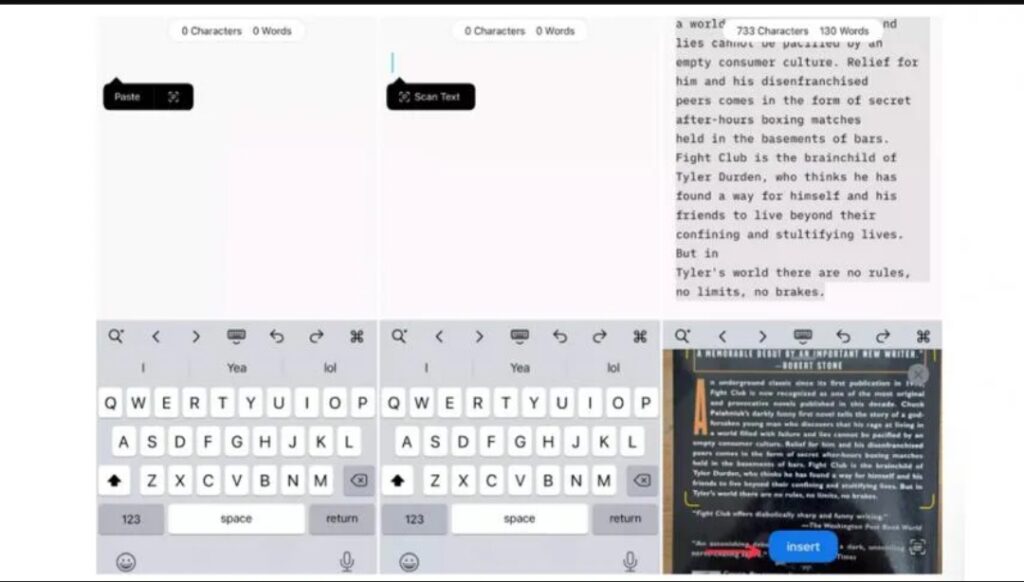
- To use this function within an iPhone you must press and hold the screen, as you do when you are going to copy a text within the screen.
- After a few seconds you should see a text that says Scan Text or you can see a button that a scan icon, which looks like a sheet of paper with brackets around it.
- Now we touch the button that replaces the keyboard with the iPhone camera viewfinder.
- Point the camera at what you want to scan, and then follow the directions on the screen. If something goes wrong, the system itself will tell you what to do so that the next one goes well.
- While you align the camera and the text correctly, you will see a preview of the text that the system identifies as the good one and that it already has ready to pass it to an email or a document, as you decide.
- When we consider that it is exactly as we want, click on Insert.
As you have seen, it is an extremely easy and simple way to scan an email address of a business card or scan any type of text that you see in the place where you are and that you do not want to lose it.
It is a very little known function that has a very good utility if necessary, so it is very convenient that you know it and be able to use it on your iPhone.
Rainfall alert in real time from the iPhone itself
Apple has a meteorology section that works really well and that is extremely effective when it comes to telling us the weather that it is going to do, that is, it is quite right with respect to what it predicts.
We can make iOS 15 notify us of the weather forecast and alerts that may occur near where we are.
To achieve this we must do the following:
- The first thing to do is open the Weather application.
- Next, click on the three lines in the lower right corner of the screen.
- Now, we must tap on the icon with three dots in the upper right corner of the screen followed by Notifications.
- What we must do at this time is to slide the switch My location has Activated and then Done.
From now on every time it rains, snow, there is a storm or air in the area where we are, the iPhone will send alerts a few minutes before so that we are well aware of the change in the weather.
Another good thing is that when the rain or another type of precipitation is ending, it will also notify us with another notification.
Move the Safari address bar
One of the changes from iOS 15 over Safari has been that they have shifted the full-featured address bar to the bottom of the screen.
If you did not like this change, you can move the address bar to the top of the screen, by touching the Aa button in the address bar and Show top address bar will appear at the top of the menu. By tapping on that option you will be back at the top.
More information about your photos
Before, when an iPhone user wanted to see details of a photo (EXIF data) they had to use a third-party application.
Well, now that is solved if we are in the Photos app, since we can slide up to open an information view that will tell us where the photo was saved, EXIF data, the shutter speed, the location and the camera used.

All this information always comes in handy, since at some time these or other data have been missed that now we will have such as knowing where the image was saved or who sent it …
Change the text size
The fact that you can change the font in the Apple operating system is something that almost everyone knows. What has gone unnoticed in iOS 15 is that we can change the font in each application, that is, one by one.
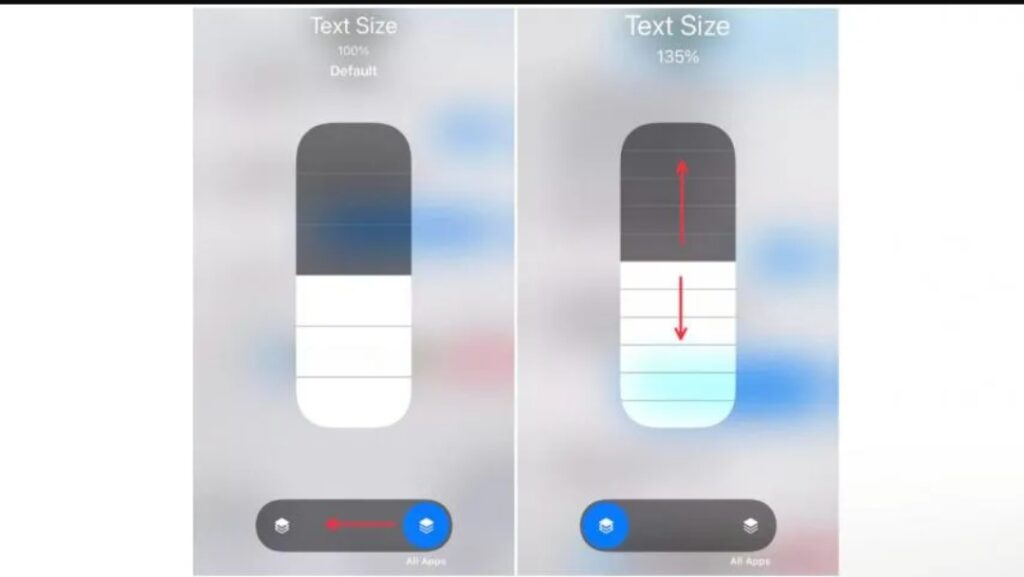
In order to have different sources in different applications we must do the following:
- In order to use this function we must first open the System Configuration and then go to the Control Center.
- Now we go down until we find the Text Size option by touching the green plus sign. Once this is done we can go to an application in which we want to adjust the size of the text.
- To achieve this we open that app and go to the Control Center (we must slide a finger down from the upper right corner of the screen on an iPhone that has Face ID or up, as long as we have an iPhone with Touch ID) and touch the button Text size.
- Now we slide the button at the bottom of the screen to the left side of the switch. With this we are indicating that we only want this change to be executed in this specific application and not in the entire system.
- Then we adjust the font size up or down.
With all these functions we can get the most out of our device with iOS 15, since, as you have been able to read, they are quite useful.

