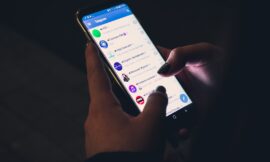If you usually visit pages in another language because you cannot find the information that interests you in yours or you want to expand your search possibilities, or you simply need it because they have indicated a website with information of interest to you, but you do not know languages or at least you do not in which the most relevant information appears, we will tell you how to translate any complete website from your browser easily. You can do this on a single website, in more or automatically so that you can find the website in your language as soon as you open it.
If you want to know how to configure Chrome to access these options or what are the other services from which you can translate a complete website easily and in a short time from your favorite browser, we will tell you how to do it.
Learn how to do it from Chrome, activate the automatic ones or what services are of interest to you to make it easier for you beyond the options of your browser. You just have to choose the best option that suits the corresponding languages and your preferences, we will tell you everything in the next few lines.
Translate a complete website
One of the things you can do from the browser itself is to translate a complete website without having to install anything or have the automatic option activated. For this reason, we will tell you how you can easily translate a single website from your computer or mobile device, a function that you will find available in several languages to facilitate the task. You can do this with all your web pages, and we also tell you how to do it automatically afterwards.
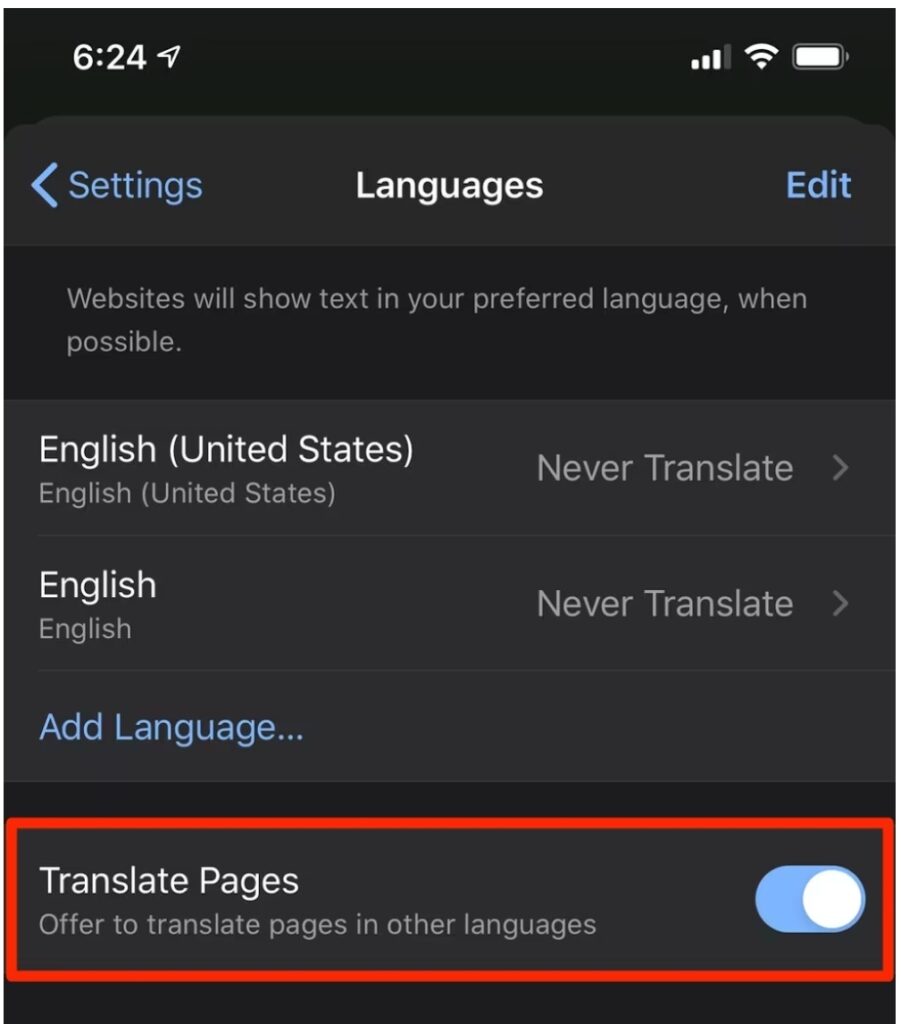
On computer
You can do it on any website in your own browser every time you find a website in a language that you do not understand. You may want to have automatic translation deactivated because you operate in several languages and trust your criteria more than these services, or because this option is uncomfortable for you.
All you have to do to access the translation is open Chrome on your computer, open the website in another language and at the top click Translate. Thus, the language change will be made only once. If it doesn’t work, update the web. If the problem continues, click the right button on the page and click Translate to Spanish or the corresponding language.
Android
To do the same from your Android mobile or tablet, you must open the Chrome app and open the corresponding page. At the bottom you select the language you want to translate to. To change the default, you have to click More and More languages, and then choose the one that interests you. Once you do, the web will be translated only that time. If you ca n’t find the option, it may not be in that language.
If it doesn’t appear at the bottom of the page, you can do it from the app, in the address bar, More and Translate. If you want to include a language from your list, tap on it and click Offer translation. If you want it to be done always, you must click More and select Always translate the pages in the Language you specify (automatically).
Iphone
To do it from your iPhone and iPad, you can open the Chrome app and open the web written in another language. If you already have it, at the bottom you have to choose the language you want to translate to. You can change this in Settings, More languages and selecting the one you want. The web will only be made once, although if you want to always change the language of the pages in that language you have to give Settings and Translate always the one you indicate.
If the corresponding option does not appear at the end of the page, you can request it in the app, under More (bottom right) by clicking on the corresponding option. You can try to update it, if it does not appear at the moment, although in some cases you cannot find it because it is not available in the language.
Automatic translation
Although controlling when your browser can offer you the information available in a language that you do not understand in your own mother tongue is fine, another interesting function that you will find is to activate automatic translation so that every time you find a page in another language it appears automatically in yours. This way you won’t have to do anything, although you will find other interesting configuration options according to your needs, so we will tell you how to establish the one that interests you the most.
On computer
On your computer, you can change the default translation settings to do what you want. Your browser generally asks you if you want to translate pages in languages that you do not understand to make it easier for you to access the internet information available in other languages.
However, you can request or disable this feature whenever you want in Chrome, More (top right), Settings and the Advanced Settings option . In the Languages option, click on Language and you can mark or unmark the one that asks you. You can do it in a specific language after Language in More and Add. Once you add a new language, you give its options in 3 points and you will see the option to offer the translation of pages in this language.
Android
On your mobile, the browser asks you if you want to do it on pages in languages you don’t understand. You can add all the ones you don’t know from the app itself, on the right side of the address bar or at the bottom of the page in More and Settings. Go to Languages and Add language. Touch the ones you know, you can change their order easily.
Automatic translation is done in the app itself by opening a website written in that language. The page will be done automatically. If not, you will have to go to the More option and check the Always translate option. If you want to always translate the pages in a language, you will go to More and give this option.
If you want to deactivate the translation, you can do it in Languages and deactivate the Ask if you want to translate websites that are not written in a language that you understand and if you want it to stop always doing it in a language you must do the same as always doing it, but unchecking the option.
Iphone
On your iPhone or iPad, you can always do it with websites in any language, as we have mentioned before, in the option More and Always translate from the language you indicate. You can disable the function if you wish in More, Settings, Content Settings and Google Translate. You just have to disable it.
In this same option you can change the option to always do it or never do it in one language. You can do it in the same section, changing the one you have by default by tapping on Reset trad settings and clicking Done.
Con Google Translate
You can do the translation of any web from the web of the translator of Google, which in addition can do for text indicate the address or domain that you want to appear in the language of your interest. If necessary, you can change the source and destination language depending on your interests.
Then you click on the page that appears on the other side of the tool (the result) and the new website will open in the language that interests you. There may be some words, phrases or expressions that are not the most correct, but you will understand the content of the web much better. The tool is constantly updated to refine the results.
With the same tool, you can make it easier by using the Chrome extension. This way you won’t have to copy and paste the web address whenever you want to translate one or open a new tab. You just have to select the installed extension and that’s it. You just have to access here and click Add to Chrome. Once you have done it, for the website to be displayed in your language you just have to click on the extension icon and click on Translate this website. It is very fast and easy to use.
Other translators
In addition to the browser itself, which performs these functions easily depending on the option you have configured and your interests, you can use other external tools because it seems easier for you, you like their translations more or they offer you additional options of your interest.
For this reason, we are going to comment on other services that you can use to see the web that interests you in any language in the world so that you understand it, specifically, that it can be displayed in a language that you understand such as Spanish or any other of your preference. Doing it is much easier than you can imagine. Both in external services and in extensions, the Chrome browser is very compatible, so you can find many interesting solutions according to your interests.
Bing

If you want to do the same with a complete website with Bing, which uses Microsoft Translator technology, you must open your browser, visit the website and click on the Bing bar to translate. The problem is that you will do this from the Microsoft browser. Therefore, if you want to do it from Chrome you will have to activate the browser options or enter the Bing search engine and write the text of the web.
Previously, their cross-browser website translation tool worked fine, but it has been changed to the Bing search engine. You can also use an extension that uses this service , such as the one we will mention later, ImTranslator.
Reverso

Reverso is an extension for Chrome compatible with 15 languages that uses artificial intelligence and powerful big data algorithms for machine learning that allows it to provide you with the most accurate results. Thus, you will be able to learn other languages while browsing any web or watching movies, since it can translate the subtitles of services such as YouTube, Netflix or others.
It’s free and you don’t have to register, just select the text of your interest and see how it works. You can also save your favorite words or expressions to see later and memorize them. You just have to install the extension here.
ImTranslator
ImTranslator is a Chrome plug-in available in 91 languages designed for complete websites, text and phrases that uses three translation services: Translator, Bing and Google. Thus it is prepared to offer you different quality results based on your searches.

The web pages are translated between the indicated languages, while the words are from a dictionary and the text is available up to 5000 characters at a time. You can also do the reverse and you can customize hotkeys. It makes text-to-speech translations in 30 languages, immediately changes the text you select, detects its origin and saves the results in its history. You can start using it from here, add to Chrome and voila.
Mate Translate

Mate Translate is an extension that works in more than 103 languages with which you can translate both words and entire websites by double-clicking on it once installed. You will see the result on a small screen on the web. Another advantage is that you can also change the subtitle language when watching a movie. All you have to do to start using it is click here and add to Chrome.
One of its main advantages is that it syncs with all your devices, so all your translation and dictionary data will do so as long as you use Mate. You can create custom word lists with your favorites, selecting and creating them even offline. It is free and very easy to use.