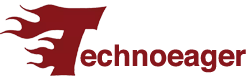If you want to send large files, WeTransfer is one of the most useful solutions that should always be on hand. Here we explain what it is, how it is used or what advantages it has if you want to send large files to any person or contact. What is it? How to use WeTransfer ? How to send and how to receive files.
WeTransfer is a recommended and easy-to-use option if you are one of those who regularly send folders with photographs to your family, documents to your work group or need to attach any packet of notes to your university colleagues.
What is WeTransfer
What is it? WeTransfer is a file transfer application for sending heavy folders and files. It is easy to use and fast because you can share large files in just a few clicks and it does not require you to have an account on the service. You don’t need to be registered or have an account to send or receive files on WeTransfer, just open the web or the app and add your files. You can send files to up to 10 people with a maximum of 2 GB per shipment, although you can attach as many files as you want up to this maximum total weight.
WeTransfer Pro
WeTransfer is free, although it has a Pro version for larger transfers. It is priced at 12 euros per month or 120 euros per year and allows you to send files or folders of up to 20 GB per transfer and you have a total of 1 TB of storage. It also has other advantages such as access control, monitoring the downloads made in the transfers (to know who has downloaded each file) or managing the transfers if you want to resend or delete something that does not suit you. It is useful? If you make a lot of transfers every month or every day it can be especially useful to share files either with clients or with any type of user that you need.
In short. Wetransfer is free with cloud storage and with up to 2 GB per transfer, with 10 email transfers to up to 10 people and with an expiration of 7 days. But there is also a paid version for 12 euros per month or 120 euros with annual billing and that expands to 1 TB of cloud storage and with maximum transfers of 20 GB for each shipment made and up to 50 different recipients by email.
Create Account

It is not necessary to create an account to send files in WeTransfer but it can be interesting to be able to have a record of everything you have received and sent and manage transfers more easily than if you do not register. You can search by filename, sort by date or size, or name or expiration date.
- Fill in the details or choose the option to continue with Google or Slack
- Tap on “Next” to continue
- Verify your email through an email received
- Login from email
You can now access your profile on WeTransfer for free.
How to use WeTransfer to send files
Whether you have created an account or not, the process to send files is the same although the difference is that the “email” field will automatically be filled in and the recipients will be able to know that it is a verified file sent by you and not by someone who impersonates you and sends any type of spam or document with malware.

Open the WeTransfer website and the first thing you will see is a box, on the left side of the screen, where you can add the files and choose the recipient, sender and message. It’s easy and, as we have said before, you don’t need to be registered to be able to send whatever you want as long as you meet the conditions (no more than 2 GB in total if you have a free account or no more than 20 GB if it’s a Pro account)
To do so, tap on the “+” next to Add files on the left side of the screen. Select the files you want to send and go adding them or choose a complete folder on your computer or the device you are using.
Automatically they will be loaded in the list and you will be able to see a summary: how many files you have added or how many gigabytes are available to continue adding more things.
Send by e-mail
Once you have finished sending the files, you will have to fill in the details:
- Send email to… Where you will have to write the recipient
- Your email. It will automatically populate if you have created and logged in
- The message you want to send along with the files to explain what it is
- Confirm with “Send”
It will take a few seconds or minutes, depending on the file, to load. You will see the percentage of load that the transfer takes until it is fully uploaded.
With transfer link
- Tap on the three points that you will see in the left corner of the shipping box
- A drop-down menu with options will open
- You will see “Get transfer link”
- Tap the “Use link” button
This will allow us to generate a WeTransfer link that we can pass to the person we want without having an email from that recipient. After a few seconds the files will be uploaded to the website and we will be able to access the download link. You can tap on “Copy link” and send it to that person using the method you want: through WhatsApp, Telegram, Slack, Twitter.
Or it is useful if you want to send it to many different people and you do not want to ask for the emails: just copy the link in your Slack or WhatsApp group and they can access it. But keep in mind that anyone who receives the link will be able to access said content.
Options and configuration
You can choose a series of options before making the transfer if you are Pro.
Date of Expiry

WeTransfer Pro users have the possibility to choose when the transfer expires. This allows that after a while, which you have previously chosen , the transfer is no longer available and that person cannot download it either through a link that you have passed or through an email, whatever the route. By default, transfers have an expiration of one week even if you have a free account.
Password
Another advantage of being a WeTransfer Pro user is that you can choose a password that you need the other person to enter to access the content.
Receive files from WeTransfer
Depending on whether you have sent an email or a link, you will see one way or another. Through an email you will receive, if you are the recipient, an email. An email stating that email address X has sent you files. You will see how many items there are, how much they weigh in total, and when the transfer will expire. Thanks to these details we can know if we want to download it anywhere (if you are on your mobile phone and do not have WiFi) or if you prefer to wait for the computer. You will also see the message that the person wrote along with the transferred files or documents. In addition, you will see a “Download your files” button. Just tap on it to start downloading what you have received. It will depend on the weight that it takes more or less.
Manage transfers
If you have created an account in WeTransfer, as we have explained in the previous steps, you will be able to manage your transfers and see what you have sent and received with your email. You will be able to see all the movements in your account: what files there were, how many downloads it has had in total or to whom we have sent what.
Just follow a few simple steps:
- Open Wetransfer.com
- Login with your username and password
- Go to “Start” in the upper right corner
- Open the “Transfers” section
Here you will see two options: Sent / Received. In each of them you will see a list of the different transfers you have made with the number of files, the weight and when it was sent. We can also sort by date, size, name or expiration date if we have many shipments and we want to easily find what we are looking for. Or we can use the web browser to search by file name or by email address to which we have sent it.
When touching on any of the transfers we will have a series of options:
- Copy the link of the folder or documents
- Download the content in that transfer
- Preview the transfer itself
- Forward to someone else
- Remove
You will see the message you sent, the number of files, the email you have sent it to and whether or not you have downloaded it to each of the people you have sent it to. You will also be able to see the number of total downloads of your files, if any.
One of the interesting options that it allows us is to eliminate the transfer. IF the other person has already downloaded the files, we can safely delete it ensuring that no one else is going to download it or that the link is not going to be forwarded, for example.
What advantages does WeTransfer have?
You may think that it is enough to use email to meet the same objective but using WeTransfer has some advantages since it is a service dedicated exclusively to the transfer of files so we can send larger files than in a mail system conventional. The maximum in Gmail per email is 20 MB compared to 2 GB for WeTransfer in each transfer. In addition, they will not take up space in Google Drive or in another similar storage system but they are deleted after a while and you can forget about them.
Large files
You can send all kinds of large files because you will only have a 2 GB limitation but there is no limitation on the number of files you send. That is, you can send 300 photos if you want as long as they do not exceed the maximum space allowed. Also, you can resend another “package” whenever you want because you do not have a maximum number of transfers made and you can repeat it.
Privacy and security in files
Pro users can choose a password that will be required to access the document, but even if you use WeTransfer for free, you also have the security of knowing that they will be deleted forever after a while. In “free” accounts, files are only available for 7 days. In the “Pro” accounts you choose how long.
It is multi-device and without registration
You can access it from anywhere (computer, tablet, mobile) and you do not have to have an account to receive files, but anyone can touch the download button in the email or on the link received and download the content.
It’s free
You do not have to pay anything to send or receive the files from WeTransfer
You can send it to whoever you want
You do not need to have their phone or email but you can send it to whoever you want thanks to the fact that you can create the link by following the previous steps and send it using the application or system you want. For example by Telegram with contacts added through short link. Or on Slack, on Facebook, on Twitter, on LinkedIn…