Windows 11 is a reality and to install Windows 11 on virtual box for testing before actual installation on your system is sometimes good practice. This new operating system is called to be the successor to the current version, Windows 10. The company itself has been responsible in recent weeks to increase the expectation among users. However, this has reached maximum levels after the leak of the Windows 11 beta in the form of ISO. In your expert we have managed to install it on our computer and use it in a functional way. Do you want to know how? Keep reading because we tell you.
To develop this guide we have used Windows 10 and VirtualBox. In the following sections we will provide you with the links so that you can download all the necessary files. If you want to learn how to get more out of the current version of Windows, at your expert we will help you.
What do I need to install Windows 11 on my computer?
Windows 11 installs much the same as its predecessors. As it is in a beta phase, it is recommended to install it using a virtualization system. Local installation is only feasible in very specific cases, such as having a computer exclusively for software testing. If your equipment is for daily use, it is better that you opt for the method that we explain here.
To install Windows 11 and test it on your computer without modifying the current operating system, you need:
- The leaked ISO of Windows 11. It is currently downloadable from Mega and HiDrive.
- A copy of VirtualBox. It is a free software that you can obtain from its official page.
And that’s it, you don’t need anything else. In the event that you want to install Windows 11 locally, that is, on your computer’s hard drive, you will need to create a boot drive using a specific program for it. Remember that, as long as the company does not say otherwise, the minimum requirements that must be taken into account are those of Windows 10.
| Processor: | 1 GHz or faster processor or system on a chip (SoC) |
| RAM: | 1GB for 32-bit or 2GB for 64-bit |
| Hard disk space: | 16GB for a 32-bit OS or 32GB for a 64-bit OS |
| Graphic card: | DirectX 9 or later with a WDDM 1.0 driver |
| Screen: | 800 × 600 pixels |
Try Windows 11: how to install step by step
When you have both files, install VirtualBox on your computer and run the application. Then, click on New.
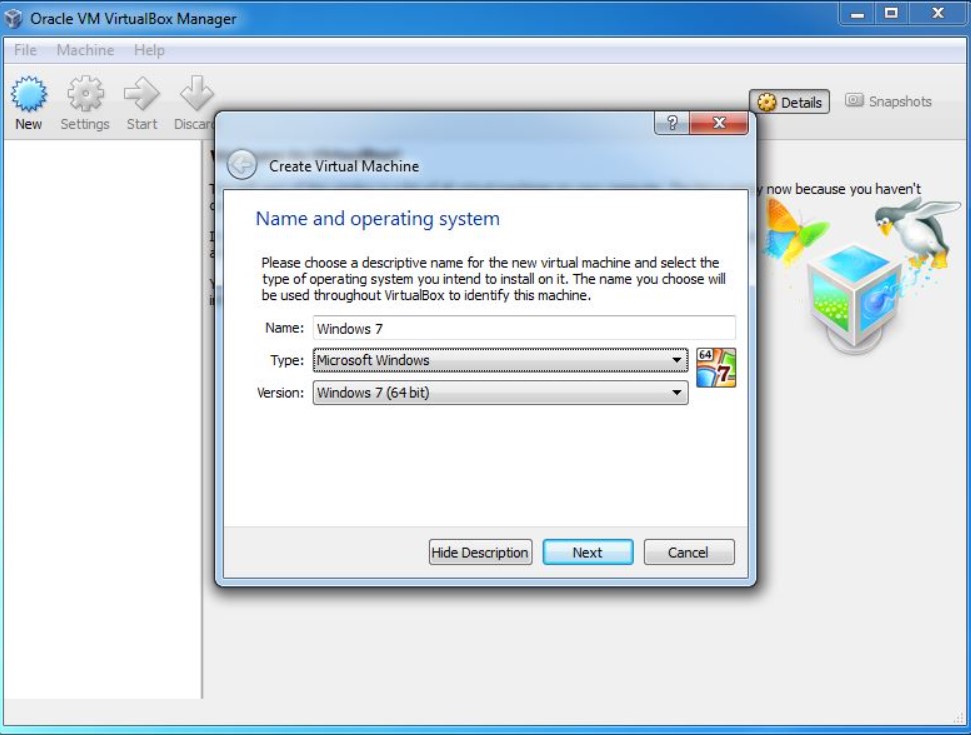
Create your virtual machine like this.
- Give it a name and place it on your hard drive. Select Windows 10 as the operating system. Click Next.
- Add at least 3GB of RAM for your virtual machine. Click on Next.
- Click Create a virtual hard drive now.
- Choose the VDI option.
- Select Dynamically reserved.
- Allocate at least 50GB to your virtual hard drive.
At that time you already have a virtual machine where you can install Windows 11. Now you need to go to the settings of the machine using the Settings button and in the Storage section click on the CD icon. This will display the legend Empty. Click on the CD icon on the right side of the window and use the Select a disk file option. Using the file explorer choose the Windows 11 ISO that you have downloaded. At that point, start your virtual machine to begin the installation.
Setting up Windows 11 from scratch with VirtualBox
Once the necessary files are copied, your virtual machine will reboot. As you can see, the appearance of the initial setup wizard has completely changed. Now it follows a much more attractive design pattern that is consistent with the rest of the system. What do you have to do from now on?
This is the new Windows setup wizard with a more modern and minimalist design.
These are all the settings that you should configure during your first minutes with Windows 11 :
- Choose the region: Choose the country in which you reside so that Windows adapts the time format and other parameters.
- Keyboard layout: Make sure to add the correct layout so that the punctuation marks are in the correct place.
- Create your account: In this step you can create a local user or use your Microsoft account to register your profile in Windows 11.
- Create a PIN: The wizard will ask you to create a new key to access your virtual machine.
- Location settings: In the next two steps, you will have to decide if you want to activate the location and the options to find the equipment in case of loss. You can bypass them if you are installing on a virtual machine.
- Privacy options: Indicate if you want to send additional diagnostic data to Microsoft and improve touch typing input. There are also options related to personalized advertising.
After configuring all this, there will be some optional aspects such as indicating what you are going to use the equipment for. This helps Windows better adapt its performance. Also if you want to use local storage or OneDrive. Finally, Windows 11 will finish the configuration and the most awaited moment will arrive: to face the new design proposed by Microsoft.

You can now use Windows 11 and explore all the new features.
Is it advisable to install Windows 11?
As we have mentioned throughout this article, installing Windows 11 only serves, at least for the moment, to test some of its novelties. From the configuration wizard to the new widgets, through the renewed start menu, the changes in this new version are notable. However, this is still a beta with unstable operation and not recommended for daily use.
On the other hand, it is very likely that it is a test version before many of the leaks that we have seen so far. Why do we know? It does not include elements such as the new settings menu or the action center with the design adapted to the patterns of the interface. Most likely, it will be June 24 when we finally get to know all the news that Windows 11 will bring. For now, it’s time to settle for this advance that, although limited, is a delight for Microsoft fans and software lovers.
