Few people know these tips to increase download speed in windows 10. There is something that few people know, and that is that the bandwidth of our Internet has a limit and today we are going to explain how to eliminate it and take advantage of 100% of the broadband. In this way, our downloads will go faster, as well as navigation in general.
Throughout this tutorial we are going to indicate how to unblock 100% of the bandwidth of our Internet connection and speed up downloads. But first we want to explain why this happens and make a disclaimer.
Microsoft doesn’t cut bandwidth because it wants to, it has a lot to do with Microsoft’s Quality of Service (QoS) package. By default, the package scheduler limits the system to 80% . One of the reasons it is cut back is to avoid hackers with illegal intentions.
Also, manipulating these values is not silly, it is something serious and should not be done if you do not have enough knowledge.
Editing the Windows 10 registry file is something very serious and should not be done lightly if you do not have the minimum knowledge for it. We say this because if a registry file is corrupted, our PC can be left as a nice paperweight.
To bring it back to life it would be necessary to reinstall Windows 10 knowing that we could lose everything. If we are going to manipulate these logs, make a backup copy of the log file and a valid restore point before we get down to business.
Moreover, if our productivity depends on having the maximum possible bandwidth, then we can risk entering the settings that we detail below, but if we use it as an average user to surf the Internet, watch social networks, check email electronic, and so on, we better leave everything as it is right now.
Tips to Increase Download Speed Windows 10
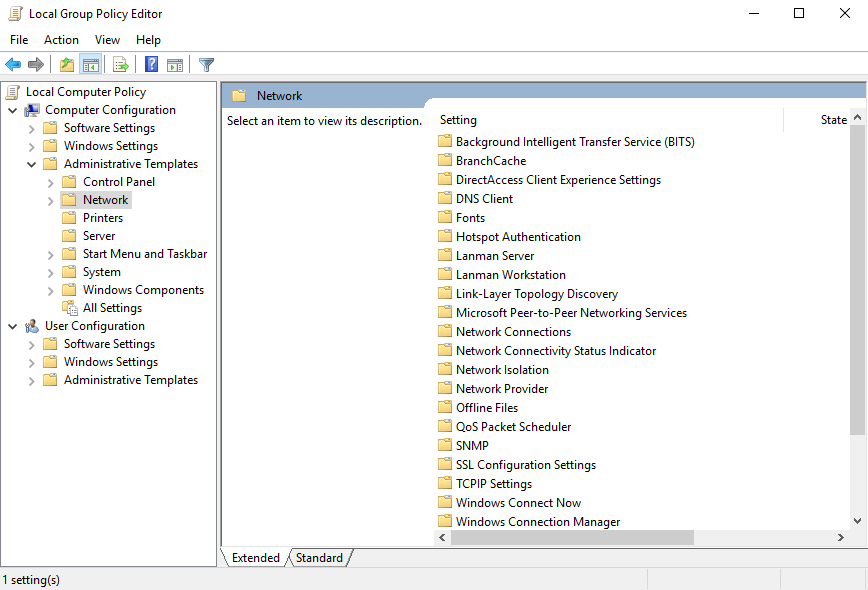
If we are clear that we want to move forward, we will indicate the steps to unlock the bandwidth in Windows 10 to increase download speed in windows 10:
- In the Windows 10 search bar we write “gpedit.msc” (without quotes) and choose the first option (parchment icon).
- Now a dialog box called “Local Group Policy Editor” opens.
- In the part on the left we find “Computer Configuration” and then “Administrative Templates”.
- Within the latter we find the option “Network” and on the right we look for “QoS packet scheduler and double click.
- Now another menu opens with other options and we choose “Limit resolvable bandwidth”.
- We see that a new dialog box opens because here we must activate the “Enabled” box and set the% band limit. In this case, leave it at 0, so that there are no limits and then click on “Apply”.
As we say, it is a modification that should not be done lightly, unless it is strictly necessary, since if the use we make of the PC with Windows 10 is something normal such as consulting web pages, visiting social networks, opening the email tray, and others, it is not necessary to vary anything.