If you are bothered by the fact that every time you start Windows 10 it asks you for the password to enter the system, there are several ways you can remove startup password and not have to enter it again when you turn on the computer.
There are many people who do not cope with having to type the password every time they turn on their Windows 10 computer.
If there are more active users on that computer, it is not convenient to remove it, but if it is only us, it can be a way to save time when starting our session.
You should also bear in mind that, if you do this on a laptop, the chances of someone entering the system multiply, so it would not be very advisable to leave it without a password. But if after all this you still want to remove it, we’ll going to show you how you can do it.
Methods to remove password:
System configuration
The most natural and simple way to remove the password is from the Windows 10 Settings menu, which you can access very easily by pressing the Win + I keys.
Once inside, you just have to follow a few simple steps:
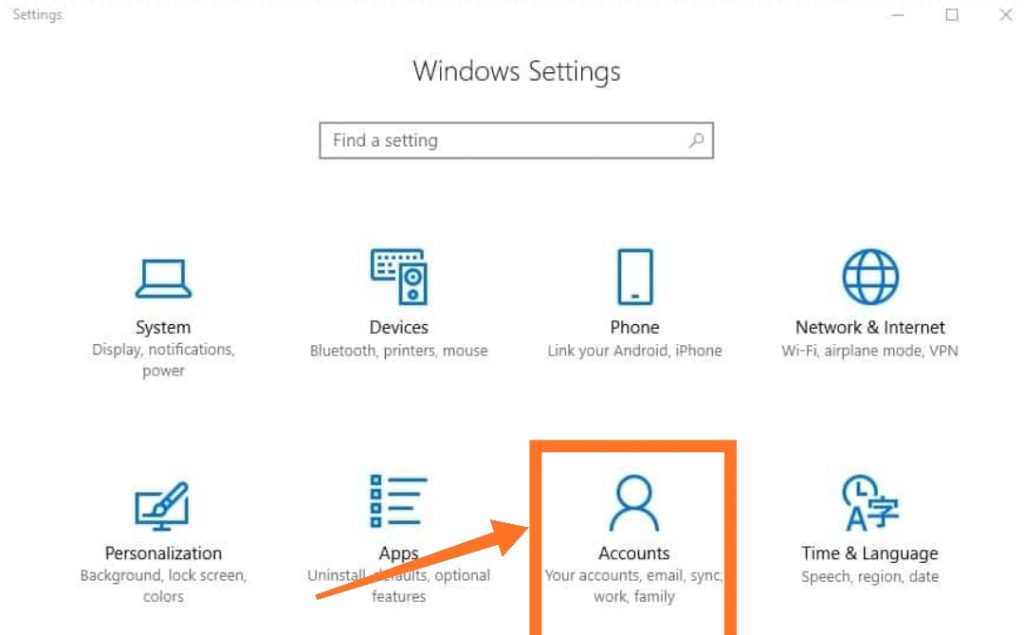
- We locate where it says Accounts and enter.
- At that time we click on Login Options.
- Now we click on Password and we will see how at the bottom there is a sign that says Change, which we must click.

- Upon entering, it will ask us for the password that we currently have in the system and then the new one.
- As we do not want to put a new one, after writing the current password, the next field where it says new must be left blank .
As you have seen, it is an extremely simple way to eliminate the startup password, as well as being fast in its execution.
Team management
In addition to the previous one that we have just seen, there are other ways to remove the password from our Windows 10 system.
This time we are going to use the Team Manager to achieve it, by doing the following:
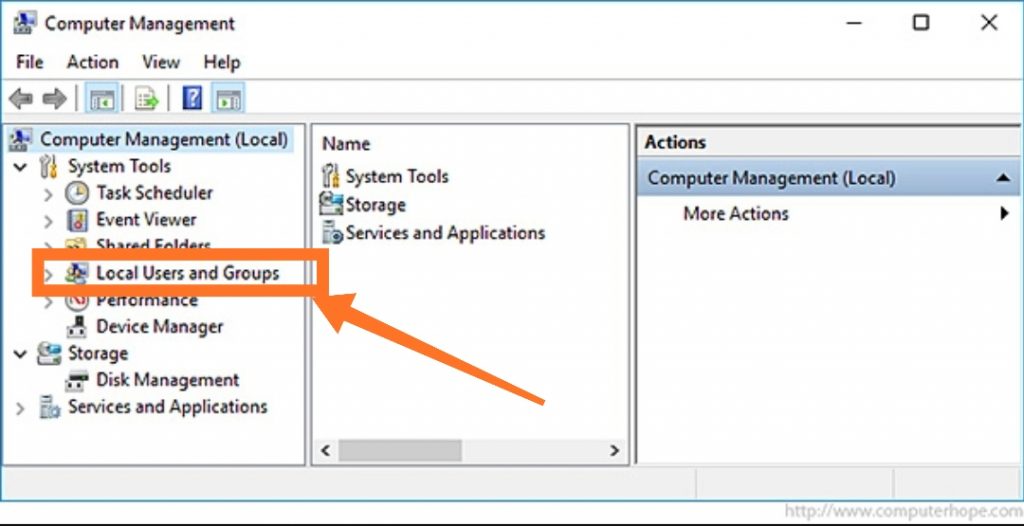
- Pressing the Win + X keys at the same time, so that in the window that appears, click on Computer Manager.
- Now is the time to deploy everything in System Tools.
- The next step is to select Local Users and Groups.
- Then we click on Users and in this way a list will be displayed with all the users on our PC, having to choose a specific one (ours) or carry out these actions with each one of them.
- At that moment we click the right mouse button on the user whose password we want to remove and we choose the option Set password.
- We must leave it blank and voila, we will no longer have any active that bother us when we start the computer.
User account
A slightly less natural and intuitive method than the previous ones, but one that is also effective, is to use User Accounts.
We must do the following:

- The first thing we have to do is press the Windows + R keys to open the Run window.
- In the space we have to write we must put netplwiz and then click OK.
- The User Account window will open before us, where the step we must take is to uncheck the box for Users must enter their name and password to use the equipment.
- At that time it will ask us for a username and password to verify that it is us and make the change successfully. And you will not have to do anything else, since when you restart it will no longer ask us for any type of password.
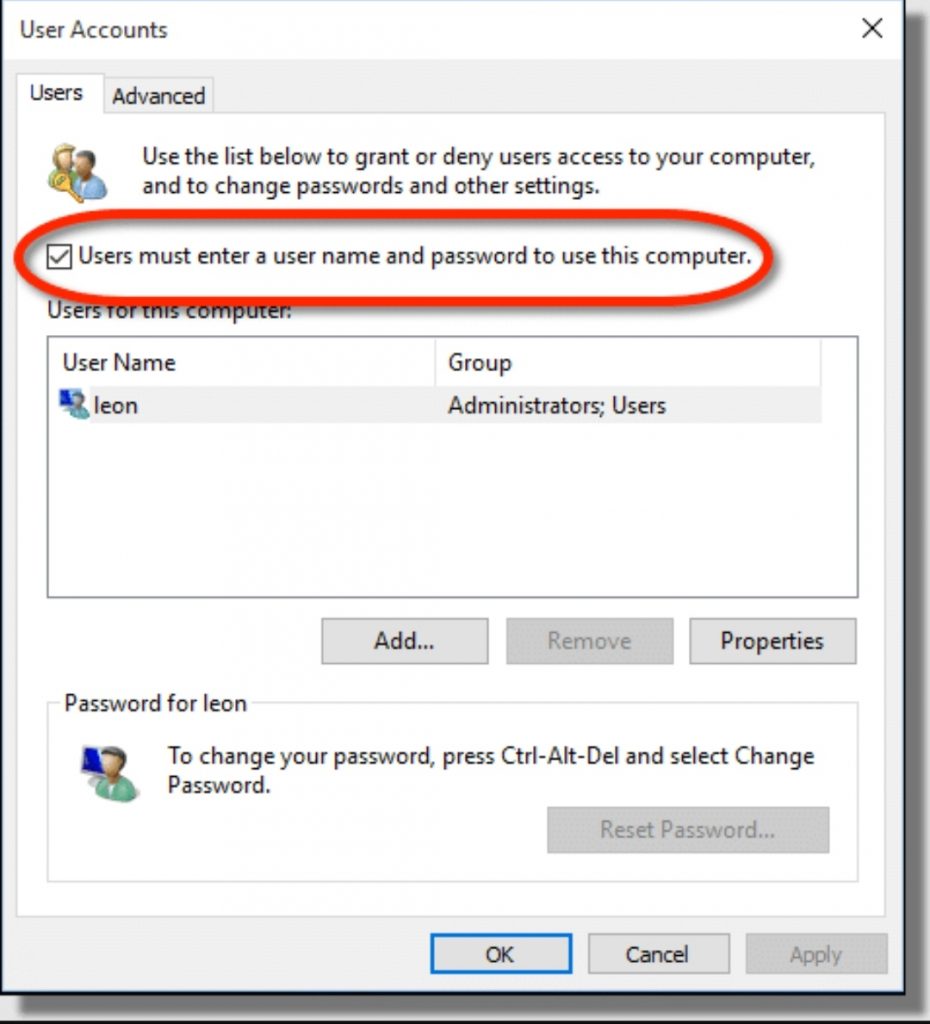
Suspend mode
Thanks to what we have told you, choose the way you choose, you will not have to re-enter any password to start Windows.
Where it may be that the system still asks you to do it is when instead of turning off, you opt for Suspend Mode.
It may be that when we return to the computer after a more or less long lethargy from Suspend Mode, it will ask us to enter the password to enter. So that this does not happen we must carry out the following steps:
- We enter Configuration by pressing Win + I on the keyboard as we have already seen in one of the previous cases.
- Now we must go to Accounts to immediately look for Login Options.
- At this point is where we can remove the passwords when entering Sleep Mode by going to Require login, choosing Never in the drop-down that comes out.
- In this way, it will no longer ask us for any type of password when we restart the computer from Suspend Mode.
These are the ways you have in Windows 10 to remove the password at system startup or if you are in suspend mode.
It is very easy to do and you can choose the way that best suits your needs and the one that is easiest for you.
In Technoeager | How to access and use Windows 10 Safe Mode
