If we are worried about our children because of what they see or do on the computer, we can always use Windows 11 to get parental control that gives us peace of mind.
If we don’t like our children spending so much time in front of the computer or we are afraid of the websites they might visit, we can use parental control to protect them and give us more peace of mind.
We can use Windows 11 for this need, something that many people do not know and that we are going to tell you about today.
To configure it, we only need a Microsoft account and the best part is that multiple devices can be added, as we will see later. We are going to take advantage of the parental control function that Microsoft has.
Create an account for your children
The first thing we must do to start with parental control of Windows 11 is to create a Microsoft child account for our child.
This is done in a very simple way, just follow these steps:
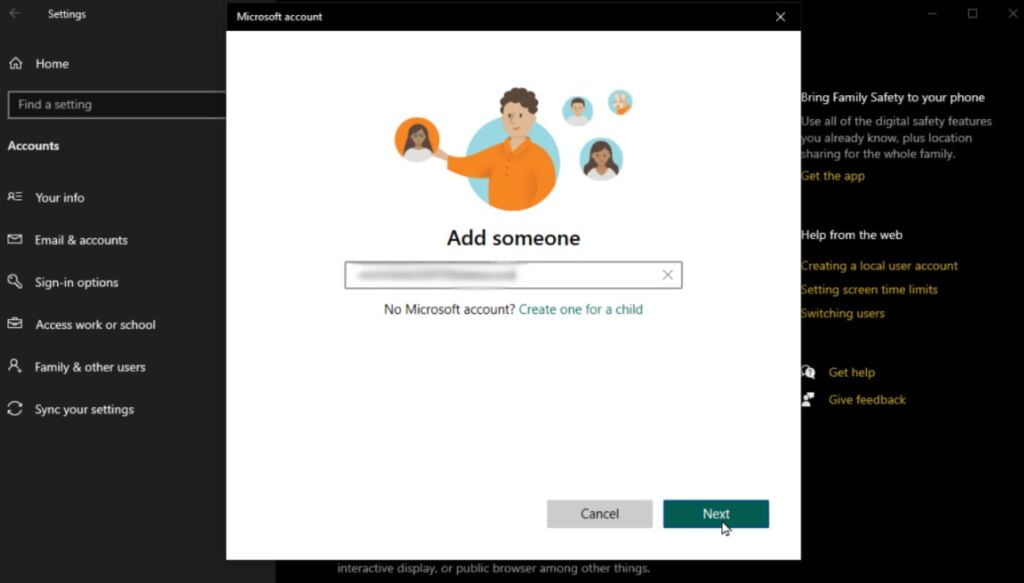
- We start Windows Configuration by pressing Win + I.
- We go to Accounts > Family.
- We click on Add someone.
- In the pop-up window, click on Create an account for a minor.
- We enter the email and password of our son’s account and thus it is already recorded in Windows 11.
Setting the parental control function
Now that we have the account created, it is time to control access to certain websites, applications and limit screen time.
We get it in the following way:
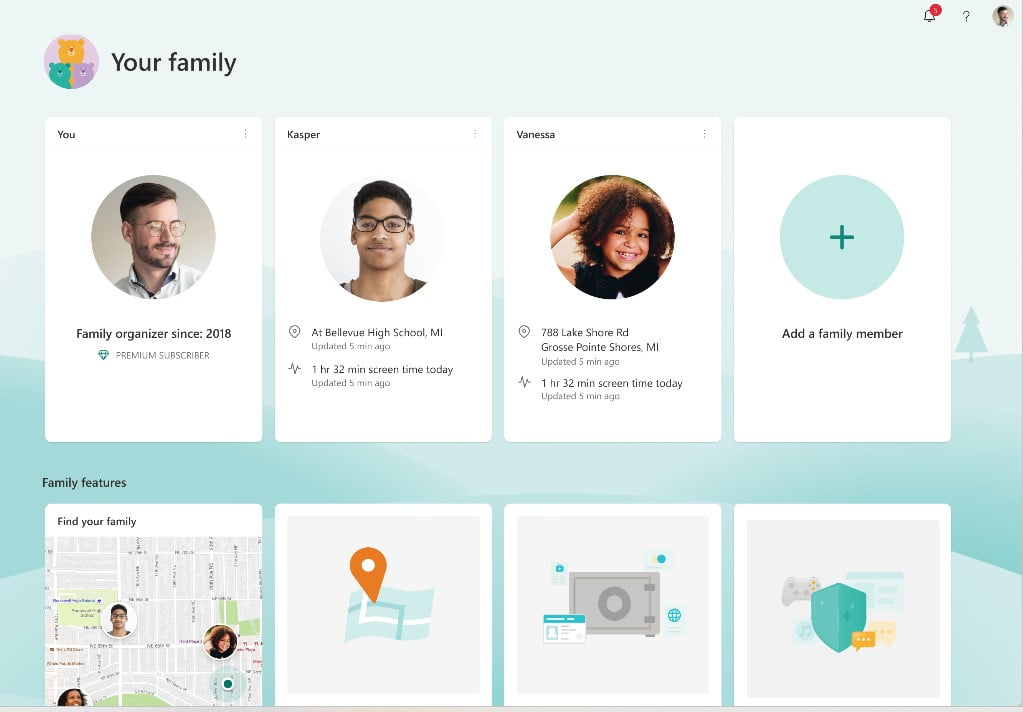
- We press Win + I to start the Settings.
- Then we go to Accounts > Family.
- Now click on Open Family application.
- This will launch Microsoft Family Safety.
- To manage our child’s account, we need to connect it to a device. For that we must click on Connect your device, under the name of the boy or girl. If we want to connect it to our computer, we log in with your credentials.
- Now, we return to the main page and click on the child’s account to find out their data on screen times, content, expenses or online games.
Monitor and change permissions
As we have mentioned before, in the General Information tab you can check information about the boy or girl’s account, such as screen time, the games they play, the amount of money spent (if they have permissions) and even the content.
If we do not want to look every day we can always go down to Activity Settings.
There, we can turn on Activity Reports, which will allow the system to monitor the child’s activity on all their devices, or turn on Send me a weekly email.
If we want to limit the screen time that the child can use, we must set up a schedule.
The way to achieve it is the following:
- We click on the system that we want to limit, such as Windows 10 or Xbox Consoles (for example), by clicking on Activate limits.
- We select the day we want and a window will appear where we can select the schedule.
- When it is configured we click Done.
In addition, we can block certain websites if they are inappropriate for the child.
For that, you enter content filters and configure both searches and websites. Remember that these types of filters only work if the child uses Microsoft Edge.

But not only can we do that, but there is a section of Applications and games to limit them as well.
Parental control in Windows 11 is necessary on many occasions, both for the good of the child and for the peace of mind of the parents.


