Using simple tricks can easily increase Windows 10 boot speed if you’re experiencing one. Have you ever encountered a boot on your PC that lasts forever? The hardware has a lot to do with it and the equipment that has a fair amount of power are susceptible to this type of problem. But not only the physical components are involved and the installed software is also partly to blame.
In a computer with years behind it, miracles cannot be done without going through the box to gain power to help us make our computer faster, but we can carry out a series of adjustments in the Windows configuration that can speed up some seconds the boot process. We are going to review two methods to make our PC not take so long every time we start it. Follow these to increase Windows 10 boot speed…
Task Manager
The “Task Manager” comes to the rescue and in this case it is a solution within everyone’s reach that what they are looking for is to eliminate all those applications that are not essential from the computer startup. To do this, simply access the aforementioned Task Manager, something we can do by searching in the search box or with the key combination “CTRL + SHIFT + ESC” or “CTRL + ALT + DELETE”. We must access with administrator permissions and once inside click on the “Start” tab. Or just right click on start button and select Task Manager option.
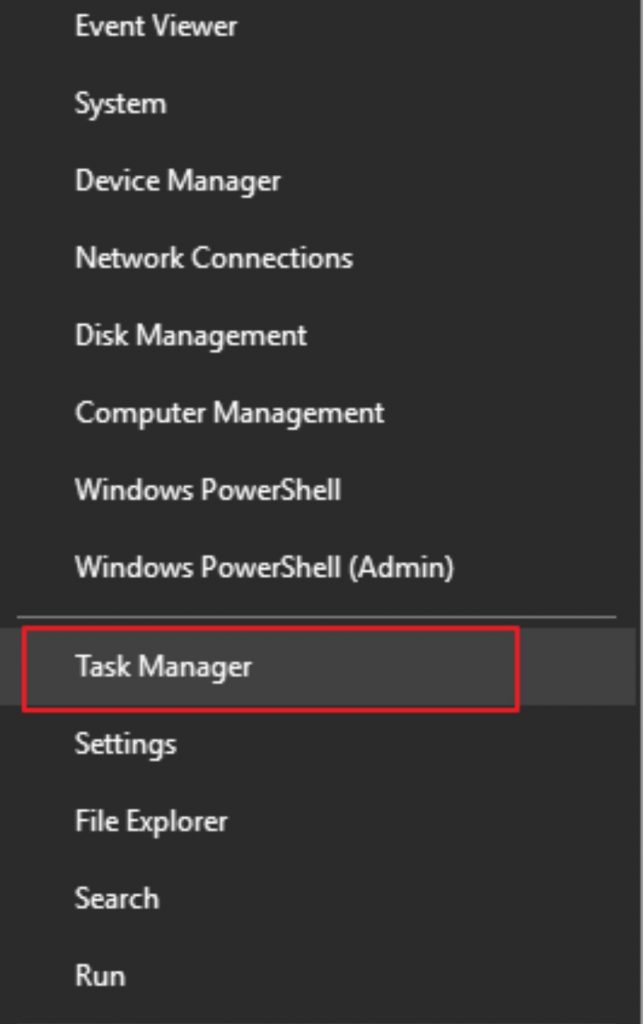
If no information appears, we click on the “More details” button at the bottom of the screen. We will see the applications that run when the system starts. We will have access to information regarding the name of the application, developer, current status and the impact it causes on Windows startup.
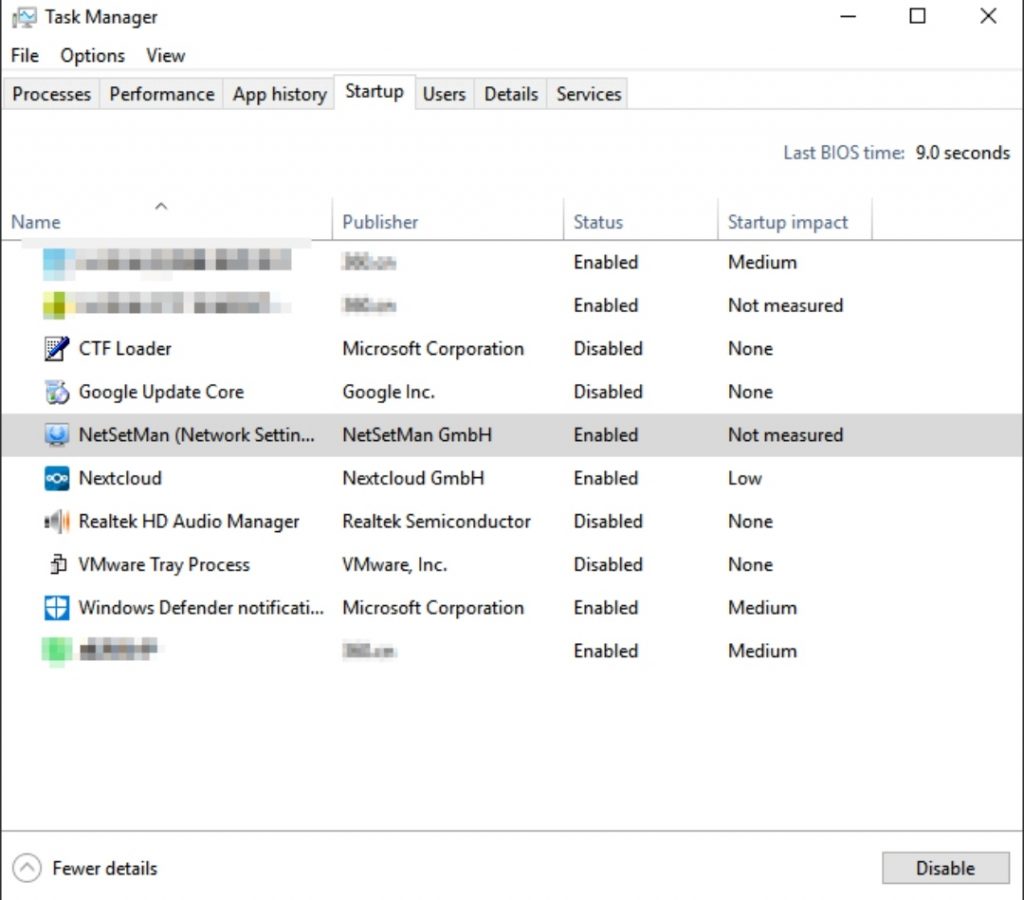
We must select the one that interests us, also with the peace of mind that in this list there are no critical applications for the operation of the system. Right-click and mark “Disable”, bearing in mind that this app will stop working as long as we don’t start it manually.

Activating Quick Start
For the second “trick” we must go to the “Settings” menu and in the “System” section we look in the left panel for the “Start / shutdown and suspension” tab. Among all the options and under the text “Related configuration options” we must click on “Additional energy configuration” in the lower area. Or you can select power options from control panel.
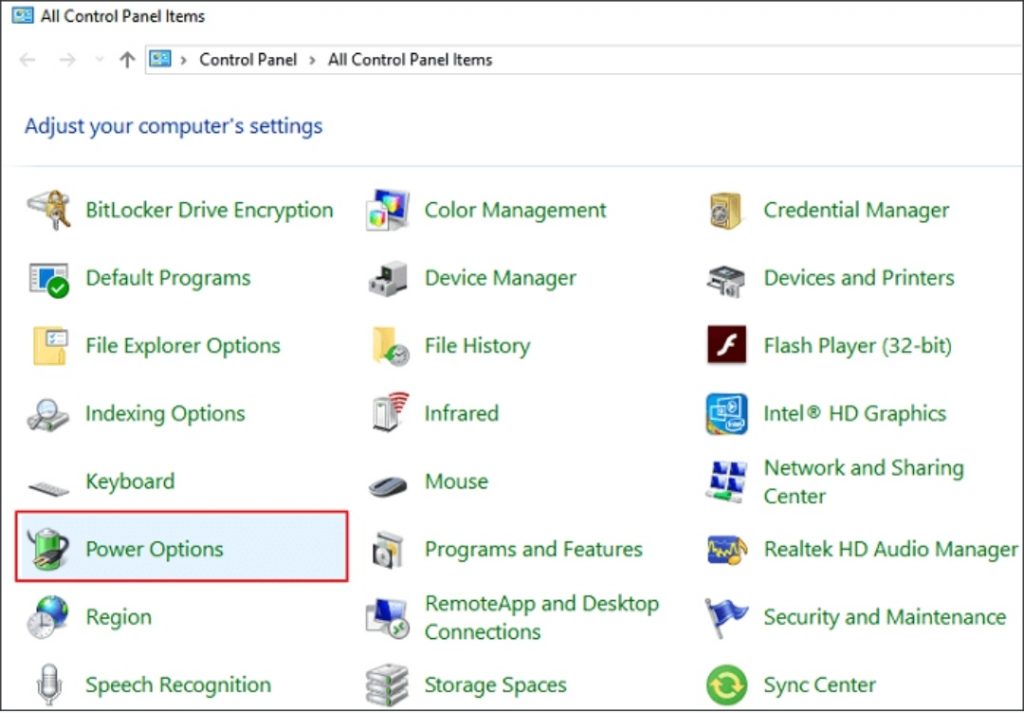
A new window will open, and in it you must select “Choose the behaviour of the start / stop buttons” on the left side.
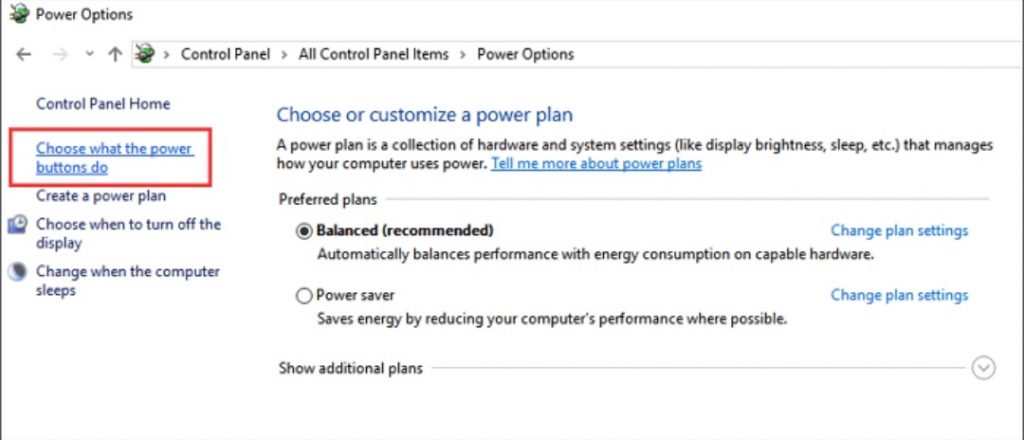
Another window will open in which we must check the box “Activate fast start (recommended)”. In case it does not allow us to activate it, we must first click on “Change plan configuration” so that the check box becomes modifiable.

Once activated, all you have to do is click on save and close all the windows. We can then turn off the equipment and check how the system has gained a few seconds when starting.

In Technoeager | Windows 10 new features