We don’t require third-party tools to encrypt documents and files in Windows 10. Read this article how can this be accomplished. With the amount of data that passes through our computers, security and privacy are two aspects that we are observing with more and more attention. In the case of our Windows PC we have a tool that allows us to encrypt files, documents and folders and do it without third-party tools.
A more than practical measure, whether we are simply cautious or if we share the PC with another person. A way to limit the sensitive information that can be seen by anyone very easy to apply in a few steps.
Protected from prying eyes
The goal of this tutorial is to learn how to encrypt your files to protect them, something that will only require a few simple steps. In this way, the data that we have encrypted cannot be read on another PC.
The first step to encrypt a document or file is to place ourselves on the item we want to work on. We will click with the right mouse button on it to access a new window in which we see different options appear.
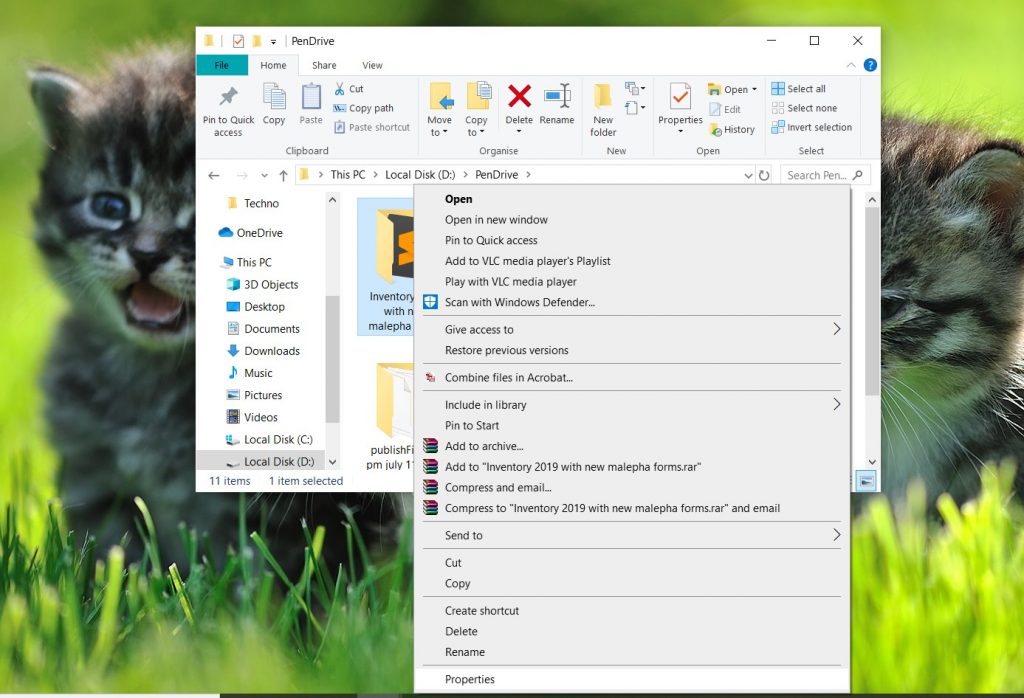
Among all the options we must look at one with the text “Properties” and clicking on it will open a new window in which we must select the “General” tab.
A window offers data related to the file. So we can see the size or creation date, but we must look for the “Advanced options” section that appears at the end of the list. We look for it and click on it.
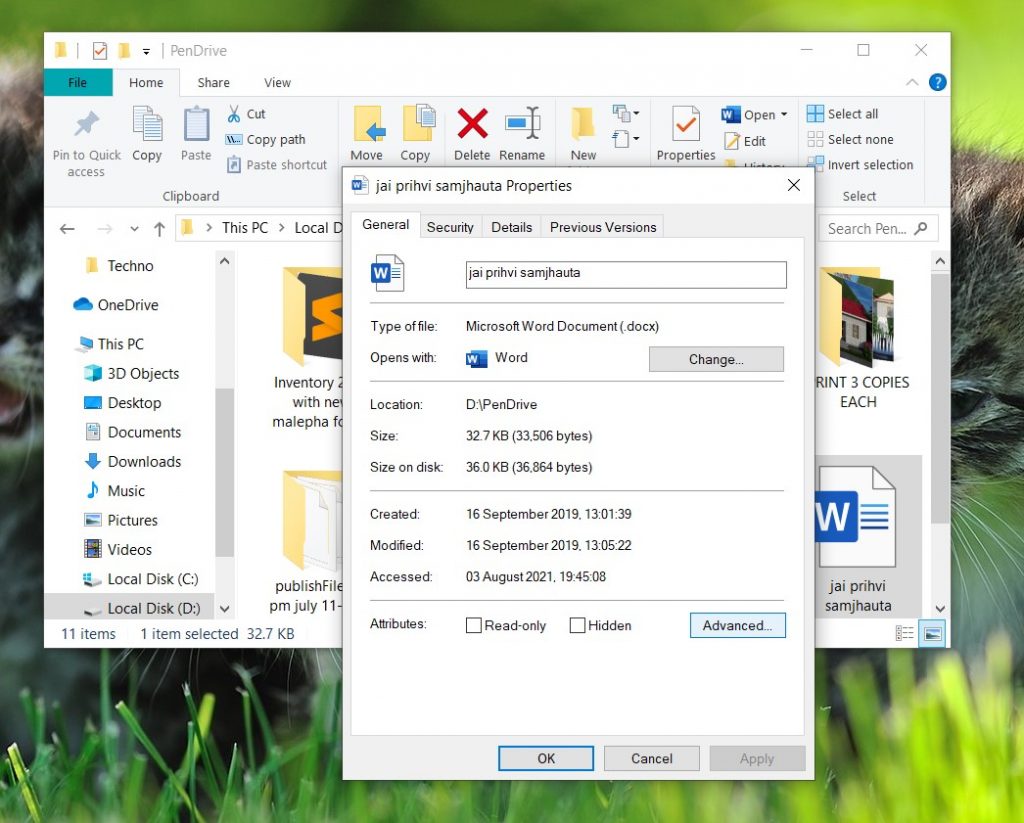
We will see how a window is displayed with different options from which we will choose the option “Encrypt content to protect data”. It is the one that allows the file to be encrypted and once we activate it, click on “OK”.

We will see a warning message appear regarding the encryption of the file. It asks us if we want to apply the change to that folder only or to all subfolders and files (this is the most advisable option).
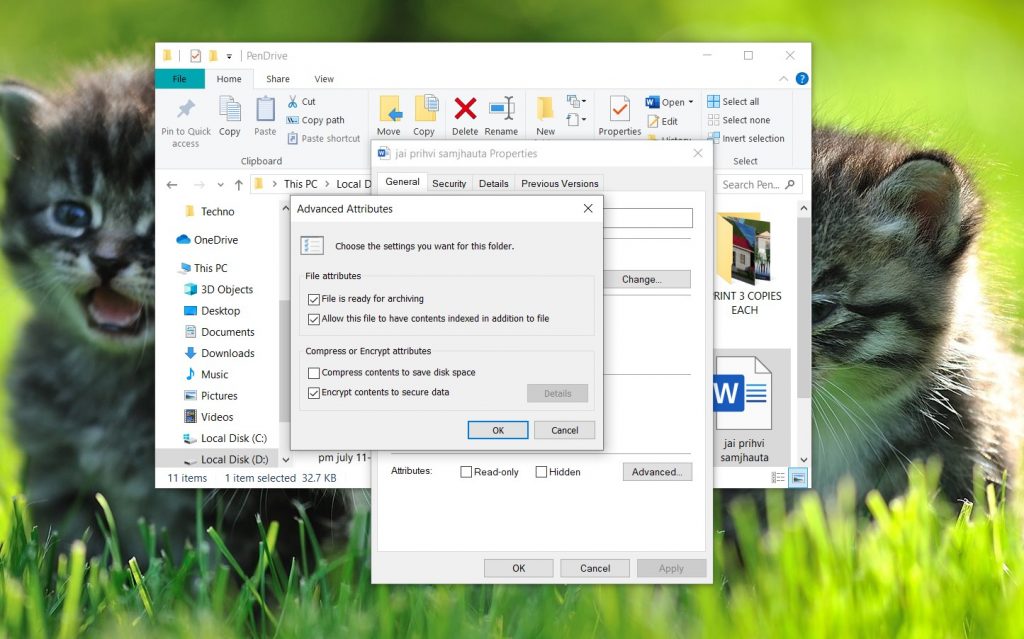
Once the file or folder is encrypted (depending on the size it may take more or less time), the already protected documents will be marked with a padlock icon in their preview and will only be accessible to the user who has encrypted them.

If at a certain moment we want to revert the changes, we only have to carry out the same steps but now choosing the option “Unlock” in the final window.
With these steps we have our files a little more protected and without the need to resort to third-party applications thanks to the tools that Windows incorporates.
In Technoeager | Requirements to install Windows 11 that one should know
