The Windows 11 license key is the key to fully enjoying the operating system. If you lost it or need to recover it, follow these steps carefully to unlock everything this system can offer you.
Every legal copy of Windows 11 will be associated with a product key, which is a code with 25 characters, used for the sole purpose of checking the copy of the operating system itself and verifying it in order to have all the services offered by Microsoft.
At some point you may need to find this key. Whether you’re considering reinstalling Windows or simply need to activate a newly installed copy, knowing how to find this key can save you time and effort.
It could be that there is some type of error with this service or any situation in which you should know what the code is, but you don’t have it written down and we have no idea what characters make it up. For example, when you are installing Windows and you do not put this code, you will lose a good number of key system functions and it will not even be updated under any circumstances.
If this is your case, do not despair if you do not have it, since there are several ways for you to recover it. In this article we share each and every one of the ways that you currently have at your disposal to find your Windows 11 key.
Know the password using the Command Prompt
The first of the options available to you is to use the Command Prompt and thus recover the key with which you activated Windows 11.
It should be noted that this tool is a command line interpreter, authorizing certain tasks to be executed through scripts and batch files, which perform slightly advanced functions or even, on certain occasions, solve problems with the operating system itself.
There are many people who confuse the Command Prompt, or as it is officially called the Windows Command Processor, with an MS-DOS that is within the system, and that is not the case, although it looks similar and shares certain commands.

To get the Command Prompt to tell you what the Windows key is, you just have to perform the following steps:
- Open the Start menu and then type cmd in the dedicated field at the top and when you see it, you just have to click on it.
- You have another way like pressing the Win + R keys, typing cmd in the empty field and then pressing Enter to start the Command Prompt.
- Once inside you must write the following code: wmic path softwareLicensingService get OA3xOriginalProductKey.
- Once press Enter and you will see how the key for your Windows operating system appears on the screen right on the next line.
- View the key using PowerShell
- Another tool that can be used to identify the product key is Windows PowerShell. Although it may look like Command Prompt, the truth is that this tool is a cross-platform task solution that is made up of a command line shell, scripting language, and configuration management.
- We can call it, saving the distance, as a kind of much more modern Command Prompt and with special features such as being able to not only accept text, but can also accept and return .NET objects.
- If you want to enter PowerShell, you must press the magnifying glass on the Windows taskbar and then type PowerShell.
- Once it appears on the screen, you have to click on Run as administrator.
- Now you must enter the following command: powershell “(Get-WmiObject-query ‘select*from SoftwareLicensingService’).OA3xOriginalProductKey”.
- As soon as you press Enter, the Windows 11 key number will appear at the bottom so you can write it down so you don’t suffer any more mishaps.

Find Windows 11 key using ShowKeyPlus
There is a third option, which is to use a third-party tool that you can easily download from the Microsoft Store called ShowKeyPlus.
This is the fastest way of all to get the key , since as soon as you open the tool you will see all the data you need at once and without having to enter any folder or press any button.
It automatically shows you the name of the product you have installed, the product ID, the build version, the installed key, as well as the OEM key.
From the Windows Registry
Another option to know the license key of your Windows 11 PC is through the Windows Registry. A tool that, although not entirely intuitive because it only shows folders and numbers with letters, is perfect for finding what you are looking for.
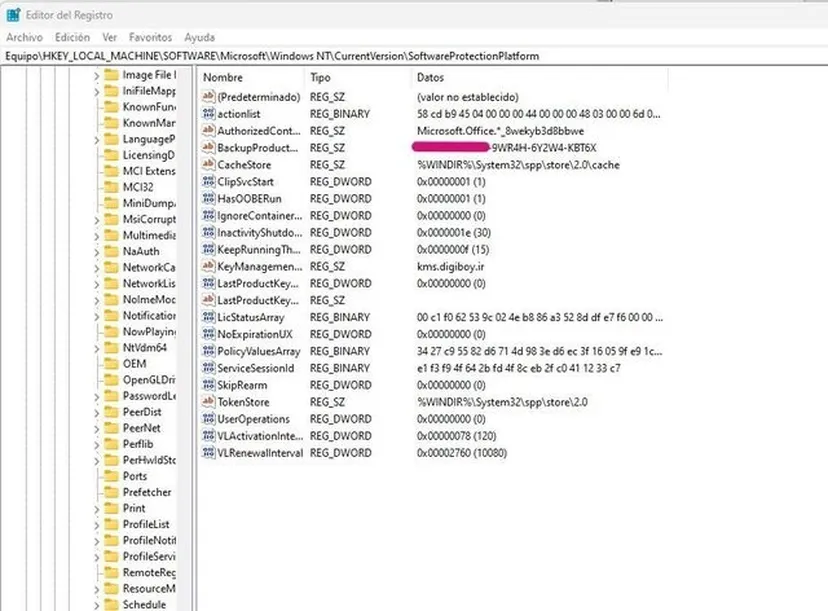
The first step is to run the regedit command through the Run window, which is opened by pressing the Win + R keys at the same time from the keyboard. Now, the next step is to navigate to the following path: HKEY_LOCAL_MACHINE\SOFTWARE\Microsoft\Windows NT\CurrentVersion\SoftwareProtectionPlatform.
Within SoftwareProtectionPlatform, you will see a string value called BackupProductKeyDefault , which when clicked shows you all the important information about your PC, including the Windows 11 license.
How do I copy my product key again in Windows 11?
If you need to copy your product key again to resolve the problem with Windows 11 or you have had to get another one for whatever reason, the way is extremely simple and there are just a few steps that you will have to perform.
To have the key active or replace it with another you must do what we indicate right now. First of all, click on the Windows start menu, then enter Settings (icon with a gear wheel).
- After that, in the menu on the left side of the screen, you must click on System, the first option that is presented.
- Once inside you have to scroll to the bottom and you will see that there is a place where it says Information, a place that you must click.
- In the next window we go down to the bottom again to see where it says Product and activation key.
- Once inside, click on Update the Windows edition and you will see how a drop-down menu automatically opens where you have an option that says Change the product key. Click on Change (right side of the option) and at that moment enter the characters you have on hand.
From here you already have the key for your Windows 11 operating system changed to one that really works or to the same one if there has been some type of error when recognizing it.
As you can see, both knowing what password you have on your computer and inserting it again if you need it, for whatever reason, are extremely simple processes and very easy to carry out.
If you have tried the Windows product key recovery systems that we have shared with you, tell us on our social networks which one has convinced you the most and why. We would love to know your opinion on this topic.
Also Read : AI Website Builder: Build Your website in Minutes (No Coding!)

