If you’ve ever needed to do a form or survey, you could have used Google Forms quite simply. This application of the company based in Mountain View is one of the most used for this task, but at the same time unknown by many. We are going to tell you everything you need to know about to create Google forms online.
We will have a lot of options to create our forms, but with such a statement, do not believe that we are facing a system that is difficult to understand and complicated to execute, since you are going to realize that this is not the case.
What is Google Forms?
We can define Google Forms as a Google Workspace tool (formerly G-Suite) by which we can create forms of different types.
But it is not strictly only for forms, since we can use it for other very interesting things such as conducting surveys, doing questionnaires or multiple choice exams, which could even be graded automatically, sales or cost forms of a company, and more possibilities.
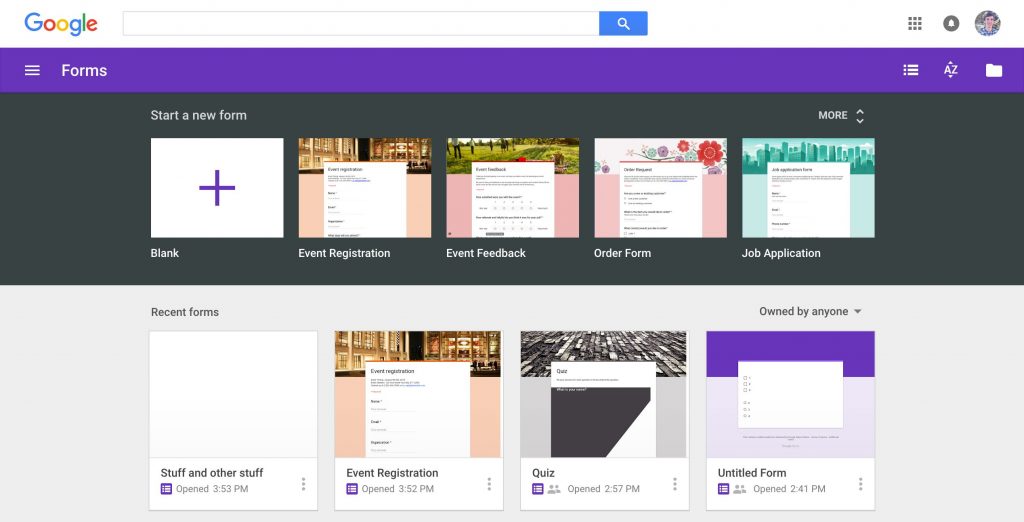
It has many positive options, among which we can find several users who can interact with the forms or surveys, sending the results to the person who created it. We do not need any type of application, so there is nothing to install and it is easy to use, even on our mobile device. In addition, we have the possibility of attaching photos or videos, customizing the forms to our liking, inserting the form that we create on a website or sharing the form by email so that person can fill it out, among other things.
How to create a Google form
Follow given steps to create Google forms online using your PC or a Mac. The first thing we have to do is enter forms.google.com with our browser to be already within the Google forms system.
Once inside, it is very easy to create a form:
- We just have to click on Blank + or select one of the predesigned templates.
- At that moment the form will open and we can start creating it.
- We will see how we can put a Title and below an explanatory description.
- In the window just below we will see how we can put a question and several options. To put all the options you want, we just have to click on Add option.
- We also have a drop-down on the right side of this window where we can choose several options:
- Short answer : it is to put an answer with few characters to our question.
- Paragraph : same as the previous one, but with a long answer.
- Multiple options – to place multiple answer options.
- Checkboxes : the answer options will be checkboxes.
- Dropdown : in case we want to put a dropdown in the answers.
- Upload files: to allow respondents to upload files.
- Linear scale : create a scale by lines.
- Multiple Choice Grid – Grid- style responses with multiple choices.
- Cell grid : same as above, but with cells.
- Date : put date in the answer.
- Time : put time in the answer.

In this same window we have several icons at the bottom right. The first one is a series of sheets that indicate that with this option we will be able to duplicate the question we are working on. Next to it there is a trash can, so with that button we will delete the question and thirdly we have a tab that, if active, makes all the information requested by the form mandatory.
Add items

These items are helpful to create Google forms. If we see the menu that appears on the right side, we will also see several icons that perform different additional options that are very interesting to know. let’s see them from top to bottom:
- Symbol + : with this option we will be able to place all the additional questions that we want.
- Sheet with an arrow inside : thanks to this icon we can import questions from other forms that we have previously created. It is a very interesting option, especially if every time we make a form we keep certain questions.
- Two letters T : here we can add a new title and description, in case we want to have two different topics in the same form.
- Square with a drawing inside : thanks to this option we can insert an image that serves as a description of something we want to indicate.
- Square with a Play button inside : in this case what we will be able to add to the form is a YouTube video. This can be helpful if we want to explain something and thanks to this method, everything is clearer.
- Two separate rectangles : with this option we can add another section, to differentiate one part of the form from another.
Other options
Following additional items helps to create Google forms more attractive. At the top we have three other icons that will serve us for different things:
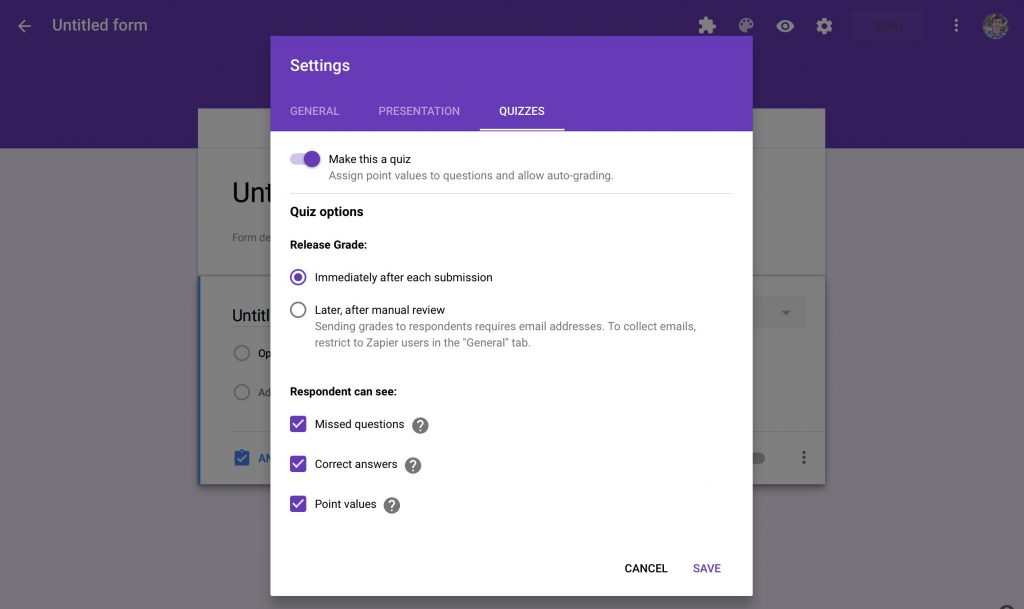
- Color palette : if we click on this button we will realize that we can choose a header image, the color of the form, the color of its background and even the font.
- Eye icon : in this icon we will see a strong image of how it is looking and how the form would look if we finished it at this time.
- Cogwheel : giving this button we would enter the configuration where we will have three sections:
- General : where we can put certain rules to the form, such that each user can only give one answer.
- Presentation : here we will see options related to the presentation such as that we could put a confirmation message.
- Questionnaire : thanks to this option we can convert the form into a questionnaire with scores that we can manage in advance.
It only remains to send it
Once we create Google forms it is ready to share to othets. If we already have the form to our liking and completely completed, we only have to send it and for that we must click on the Send button in the upper right part of the screen.
When we are pressed, it will appear a window where we will see the following:
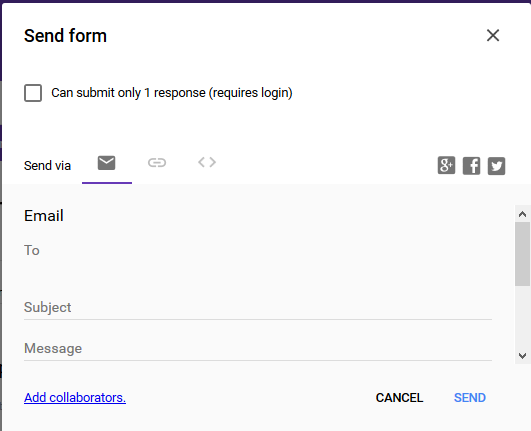
- By default it opens the mail window where we must put the address, subject and message of the person to whom we are going to send it. If it is more than one, we must click on Add collaborators. We also have at the top the option to Collect email addresses, which we will mark to our liking.
- If we click on the symbol of a clip in the central part of the window, it will indicate the URL of the survey so that we can copy it and send it to the people we want.
- By clicking on the icon with two arrows in different directions, we will have the HTML code in case we need to put this form on a web page, in addition to being able to indicate the width and height it should have.
In Technoeager | How to backup hard drive and avoid disk failure