An index is essential when presenting any project in Word… From a project or presentation of work to a job for the institute or the faculty. It is convenient to know how to do it, whether you choose to do it later or not, to have a few tricks to create an index in Word quickly and without complications, at any level.
Making an index in Word is possible by hand using the lists and indentation to the right but it is not the best option because there may be errors when entering the pages or it will simply take much longer to do it manually if you have 100,200 or 300 pages to number and select. You can make an index through the different titles that you have created and it will be generated automatically. Also, another advantage is that you can touch on the category you want and it will automatically take you to it if you are viewing a PDF, for example.
Make an index in word
To make the index in Word we must first highlight the titles and then create the table of contents that will be the equivalent of our index at the beginning or end of the document.
Highlight titles
There are two ways that we have to take into account when making an index: write all the text in the same format and, once finished, shape it. Or, the second option, change as you write it. What does this mean? In order to make the index we must mark the sections with Title 1, Title 2, Title 3… According to their hierarchy. That is, it would be something like this:
- How to create an index in Word (Heading 1)
- Create the index (Title 2)
- Steps we must follow (Title 2)
- Add titles (Title 3)
- Change colors (Title 3)
Titles can be added as we write or at the end, when we have finished the document and we can change everything at will when we have finished and when it is clear to us what we want the title to be and what we do not want it to be.
To do this, select the text you want and go to the top right of the screen. Here, go to the “Styles” section and choose the one you want. To do this, we will select the titles, sections or paragraphs that we want to include in the index and apply the Heading 1, Heading2, etc. style, according to the structure of our content from the Start menu option to the selected text. When we have marked everything that we want to include in the index, the next thing we have to do is place the cursor in the part of the document where we want to add the Word index.

Create table of contents
The indexes in Word are not called indexes as such but it is called “table of contents” and we find it from the References menu of our word processor although it may appear in another section or menu depending on the exact version we have of Word so, If this tutorial doesn’t work for you, look for the instructions for your version if it’s too old If it is current or recent, follow the steps that you will read in the following paragraphs.
Once we have the whole document with the styles marked in each of the titles 1 or 2 and with the different sections indicated, we can make the table. Note that none can be set to “Normal” if you want the outline to be created automatically in Word. What you have to do is go to the first or final page of the document, it will depend on where you want to create the index in Word. And follow a few very simple steps…

- Go to the top of the screen
- Open the Word References Menu, which you will find in the “blue” area
- Look in the first section, “Table of contents”
- Tap on “Table of contents”, as you see in the screenshot
- Choose the design you want from those that are available
Once this is done, we will automatically see how an index is created in Word on a blank page in the place where we have located the cursor. You can change the font or design if you don’t want it to be like that or modify any page.
Custom table of contents
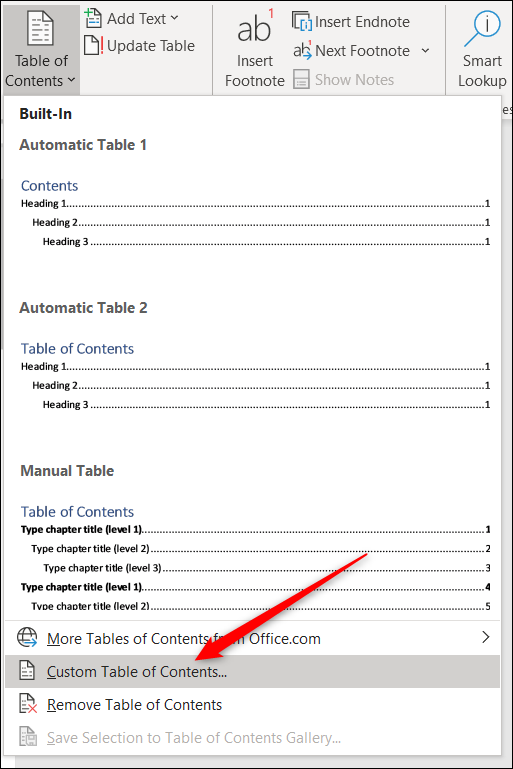
You can also create a custom table of contents or, what is the same, create an index in Word to your liking as you need. The steps are almost identical:
- Go to the top of the screen
- Open the Word References Menu, which you will find in the “blue” area
- Tap on “Table of contents”, as you see in the screenshot
- Choose “Custom Table of Contents”
A pop-up window will appear here where you can choose various options. You will be able to see the preview and choose whether or not you want page numbers to be displayed, if you want to align the page numbers to the right, or if you want to use hyperlinks instead of page numbers in the web preview. You can also choose the type of fill character, levels or formats. When you have finished customizing it, you will only have to touch “Accept“
Update table of contents
If you have changed something in the text but the index has not been changed, Word has the button “Update table of contents” that allows us again that each page or number corresponds with the corresponding title. In addition, it allows us two options: update the entire table (text updates but also page changes) or update only the page numbers (update only the pages where the titles are located and ignore all changes made to the text of the title) Choose the one you want and click on “Accept“. But keep in mind that Word will only update automatically created tables and not custom or manually created ones.
Go to the corresponding page
As we have said before, one of the advantages of using this method instead of doing it manually by writing one by one which is the title that corresponds to each page, is that we can go directly to that page. You can use the method of adding links that we have seen in other sections but you can also go to the page from Word itself. You just have to keep the Control key pressed and touch on the point you want or the chapter that is. You will automatically go to the corresponding page where that content is.
In Technoeager | How to transfer word to PowerPoint
