Here are the steps to change IP address in Windows 10 computer. All our devices have an IP address assigned when browsing the Internet but also to identify themselves within the network in which you are. Be it your home, office or coworking. But you can configure the IP address in Windows 10 if you want to modify the one you already have, change it or change the DNS. It will only take a few minutes to do it and we will explain step by step everything you must do.
If you have come this far without really knowing what we are talking about, it is convenient for us to review what the IP address is or what types of IP addresses there are. The public IP address in Europe is assigned by the Reseaux IP Européens Network Cordination Center (RIPE NCC) which belongs to the Registries> Regional Internet (RIR) and in turn to the Authority of Assigned Numbers in Internet (IANA) But the private IP Yes you can change it and we explain what differences there are between the two or how you can do it step by step from Windows 10.
What is the IP?
The IP address allows us to identify ourselves on the Internet, it is a kind of ID or license plate that allows us to identify ourselves in an internal or external network. It stands for Internet Protocol (Internet Protocol) and its main mission is to manage communications. Each IP is unique, IP addresses are not repeated and are not assigned to two devices at the same time. Each one has a unique 32-bit code as numerical sets: each of the sets has decimal numbers from 0 to 255 and that set identifies us in a network that can be external through the assigned public IP address or in your own house with the Private IP.
Types of IP and what they are for
The public IP is what identifies us when we are on the Internet. A kind of license plate to circulate on the network and that has been assigned to you without your choosing. But there are also private IP addresses whose mission is to identify each device or device within the same network. In other words, in the same office where there are many computers or mobile phones connected, we will be able to know which computer has done what through the IP. Or in your own home you will know if someone is connected or stealing WiFi because the IP of that device does not correspond to any of yours.
What is my ip?
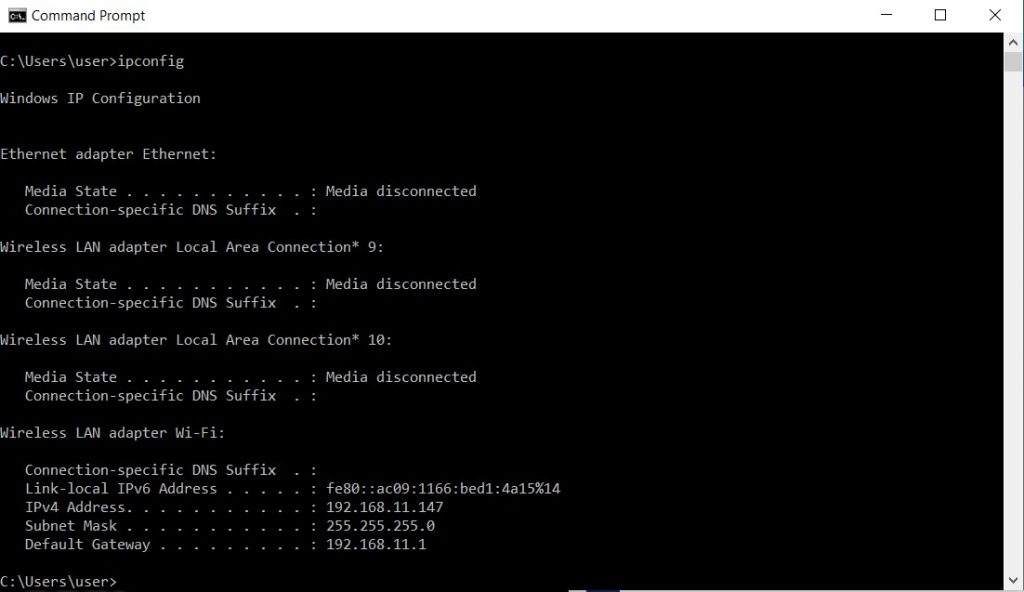
You can find out what your public and private IP is from Windows.
To find out the public IP you just have to go to one of the specialized pages that tell you. Open the link on the web to know your IP and it will give you the solution in a second. Also, it will tell you who your Internet provider is.
To know the private IP we can also quickly consult it in Windows:
- Go to the search engine
- Search for “Run” or “Command Prompt” on your computer
- A pop-up window will appear and type cmd
- Hit enter on your computer keyboard
- The terminal screen will appear
- Type ipconfig and hit ENTER again
- Your private IP address will be the one corresponding to “IPv4 Address”
In a few seconds you will know what the Windows IP address is.
How to configure IP address
Normally when we connect to a router by default we are assigned an IP address, a subnet mask, a gateway and DNS automatically thanks to the DHCP server. But you can change it, whatever the reason you have. You can change the IP address from Windows 10 (you could already from previous versions like Windows 8.1) and configure it manually.
The steps that we must follow are the following:
- Go to the start bar and look for “Control Panel”
- Open the Control Panel on your Windows 10 computer
Once here, you will see a series of options and sections:
- Security system
- Network and Internet
- Hardware and sound
- Programs
- User account
- Appearance and Personalization
- Clock and Region
- Accessibility
We are interested in the second: Networks and the Internet. Click on the title to open this section and we will again find two categories from which we can choose:
- Center network and sharing
- Internet Options
Click on the first one and we will open the Network and Sharing Center, from where we can change the Windows IP and configure it as needed.
Ethernet and Properties: Change IP address in Windows 10
Once here we will have information about the active networks, the type of Internet access and connection and a series of settings to change the network configuration. At the top, you have to touch where it says “Ethernet” in the central part, on the right, within the “Private network” section as you can see in the attached screenshot after this paragraph. The location, name or network may change as these settings may be different depending on the user’s personal settings or installed hardware (a wired connection is not the same as a WiFi connection)
When you have touched on “Ethernet” a new window will open on your computer. A window with the name “Ethernet Status” and a series of information:
- Ipv4 connectivity
- Ipv6 connectivity
- State of the medium
- Duration
- Speed
- Activity
- Etc
At the bottom, we will find three buttons:
- Properties
- To disable
- To diagnose
Tap on “Properties” and a new window will open where you must find and select the option “Internet Protocol version 4”. Once you have marked it in the list, as we can see in the attached image, tap on “Properties”.
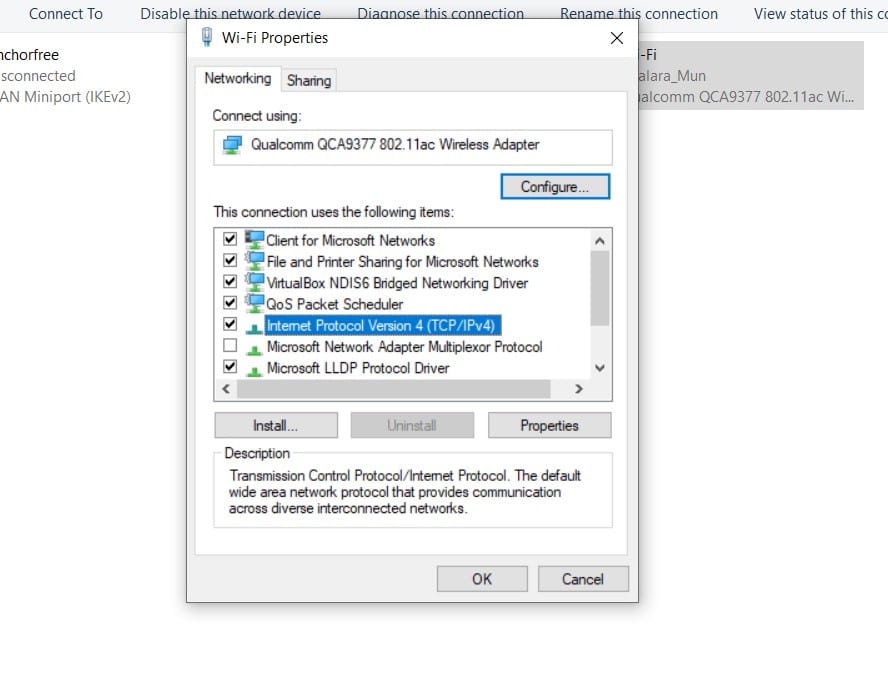
Here we will find two options:
- Obtain an IP address automatically
- Use the following IP address
Use the following IP address
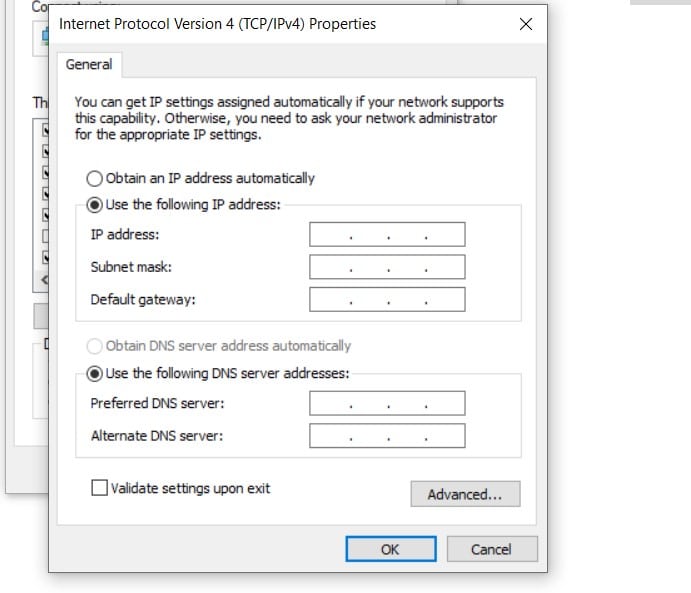
You must check the second option to manually enter the IP address you want.
Also check the option “Use the following DNS addresses” below. Here we can enter the configuration or the IP address that we want. An example of a configuration will be:
- IP address: 192.168.1.2
- Subnet mask: 255.255.255.0
- Gateway: 192.168.1.1
- DNS1: 8.8.8.8
- DNS2: 8.8.4.4
The IP and the gateway may vary depending on our router and its configuration. The above is just an example that works in most default settings but not 100% of them. Once the IP address has been configured, whenever we open a port or perform a specific configuration, we must enter that address so that it applies to our computer. IP addresses are personal and unique, we must not assign the same one to two different computers at the same time.