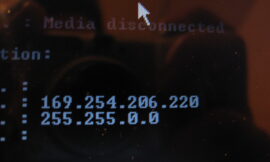Windows 11 has several methods to take screenshots of an image of what we have on the computer screen with this Microsoft operating system.
The truth is that the fact of capturing the screen in Windows has always been quite simple with several options at our disposal.
Fortunately, Windows 11 retains what was already offered in Windows 10, adding its own, even making it possible to record what happens on the screen on video.
The methods range from some keyboard shortcuts to the most modern and capable tools. Let’s see how we can achieve it with the following methods.
Ways to capture screen in Windows 11:
- using keys
- crop tool
- game bar
- third party applications
Capture screen with keyboard shortcuts
There are several ways in which we can take a Windows screenshot. They are all very simple to perform, as well as effective.
Print Screen key
The first is by using the Print Screen (Print Screen or PrtSc) key . As we press it, the entire desktop image will be copied to the clipboard.
If we want to capture only the active application window, we must add the Alt key to it. The result is that, combining these keys, the current window we are using will be saved to the clipboard.
When pasting it to the clipboard, you must take into account that you are going to have to open the application that you use to edit photos and paste the capture.
Print screen in OneDrive
If we have OnerDrive installed on the computer, we can make it agree with the Print screen key (Impr pant or PrtSc).
The result is different from the previous one, even if it is about pressing the same key, since we save the step of entering any app to paste what is on the clipboard. In this case, create a photo directly with the screenshot.
To find out if we have this function activated, we must click with the right mouse button on the OneDrive cloud icon on the right side of the taskbar.
We choose Settings and then the Backup tab of the dialog box, to then check Automatically save screenshots you take to OneDrive.
Windows + PrtSc
Another way to capture your screen is to use the Windows key together with Print Screen, so they’re automatically saved to your computer, but OneDrive doesn’t get involved.
This method causes the screen to dim briefly and places a PNG file in the Pictures > Screenshots folder by default.
crop tool
We can use the Windows 11 snipping tool to take a screenshot of our screen. To do this, press Windows + Shift + S. Then we will see how the screen dims and the menu of this Windows application appears at the top.
We can capture the screen using a rectangular selection, a freehand selection, a window or a full screen capture, something that we can choose from the top menu.
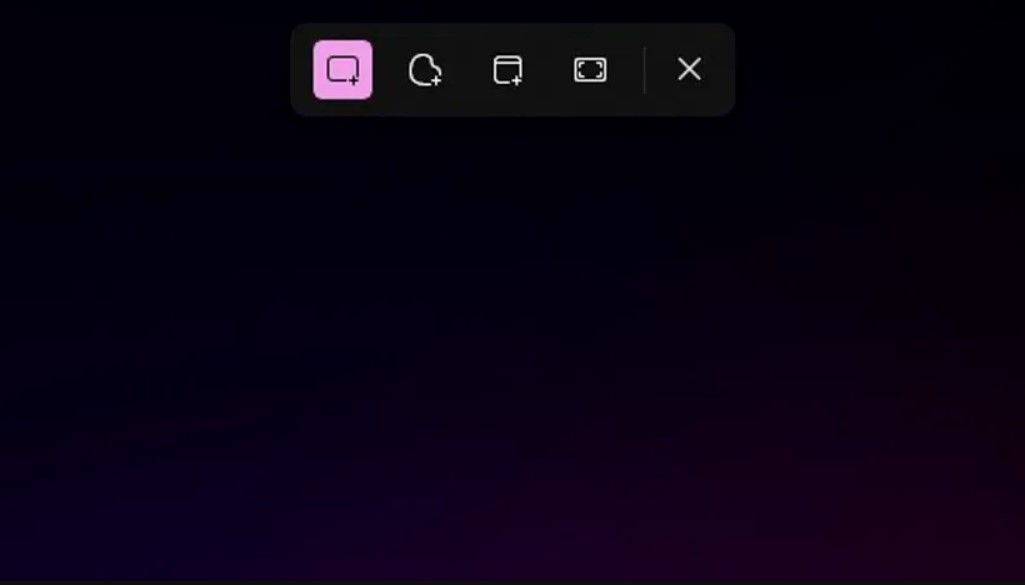
We will also be able to record the screen thanks to the cutout tool. We go to the start menu and write Snips and click on the option that comes out called Snips Tool.
It is time to click on the icon in the shape of a video camera that appears at the top of the tool, right next to the previous one that we had of a photo camera.
Now we touch the video camera icon and then click on New. We choose an area of the screen to record, wait for a 3-2-1 countdown, and it’s already recording. Once we stop recording, we go to playback of the video and we can save or share it as if it were a still screenshot.
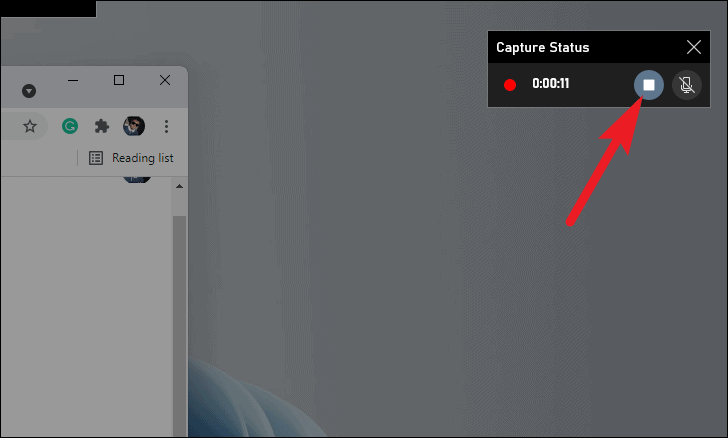
game bar
With the Windows + G keys we open the game bar. Once inside we will see a camera icon, which we must touch and it will immediately be saved in the Videos/Captures folder of the Windows user we are using. It is that simple to do this job.
third party applications
There are applications such as SnagIt that takes screenshots of our computer’s screen. You can try it for 15 days and then we will have to buy the paid one if we like it.
Once downloaded and installed (requires registration), at the moment the program has started, you just have to click on Capture (red button on the right side).

We select a tab or create our own selection. After that the capture will be done and we can choose if we want to save it in the library location, although we are also presented with options such as Dropbox, OneDrive and several more.
Next, we are given the option to edit the capture with several options. Any of the ways that we have just shown you is effective to get screenshots in Windows 11.