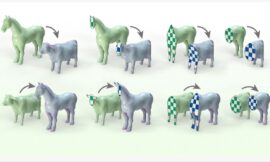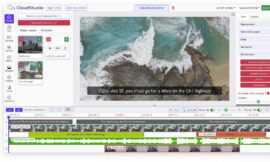TikTok is the fashionable social network, the main competitor that has come to try to take a good part of the cake from Instagram. In this article we are going to discuss about best TikTok tips and tricks that you should know about. The concept of TikTok is quite different from what we usually see on other social networks, so we are going to show you an in-depth guide to the application so that you know what it is, how it works and various tricks for it.
TikTok works similar to other social networks, but the app is more complete and complex than its main rivals. We remind you that, to delve into it, we have several tricks for TikTok that you can take a look at.
What is TikTok
TikTok is a social network that was born in 2016 and began to become popular in 2018. It took just 200 days to develop and was responsible for the disappearance of Musical.ly, which was merged and ended up integrated into TikTok. Bytedance Technology, the company behind TikTok, bought its main competitor to own a format that the competition has not yet managed to match in terms of user experience.
In TikTok we can create, edit and upload videos of up to one minute, being able to apply different effects, songs, filters and more. At first TikTok took over from Musical.ly and was focused on music videos but, years later, it has become a giant platform where millions of content creators publish videos of all kinds.
In TikTok there are no stories, photos or video calls: the app was born to consume and create video content, all shown in an infinite feed
This app is 100% video focused – no stories, photos, or video calls here. TikTok was born to create and consume content, through an infinite feed that shows you the content that interests you the most.
TikTok registers the user’s interests based on the videos he watches, how long he watches them, if he shares them or not… In a matter of hours it learns from you, so the feed will only show you videos of your interest, although don’t follow the content creators (we’ll get into this later). A carousel of infinite content.
TikTok sections
TikTok has four sections: home, trends, inbox, and ‘me’, so let’s go in parts. The home section is the video feed, divided into ‘following’ and ‘for you’. From following we will see the videos of the people we follow and from ‘you’ we will discover videos of other content creators.
This feed is literally infinite. For you, it is TikTok’s way of showing users’ videos to other users, in order for them to go viral and everyone wins: the user who watches the video enjoys it, the content creator wins the reproduction and TikTok continues to grow. As in Instagram, we can like, comment or share the videos that we like.
The trends section changes daily and, as its name suggests, shows us what are the trends of the moment on TikTok, segmented by Hashtags. From here we can discover new videos, as well as put in the search engine the type of content we want to see.
From ‘inbox’ we will see the notifications about the videos that we have published, being able to see them all in full or segment them by likes, comments, followers, questions and answers, mentions or notifications sent by TikTok itself. As we can see, TikTok gives content creators quite a few tools since, since videos are likely to go viral, having everything on your site is ideal.
In the profile section we will see the previews of our videos, their reproductions, as well as the number of followers, followed and likes that we have received. TikTok allows us to link our Instagram account, so there is a direct access that we can configure to taste.
How to upload videos to TikTok
In TikTok we can upload videos from the central ‘+’ button. From here we can both upload a video that we have in the gallery and create a video with the TikTok editor itself. Compared to rivals like Instagram, the TikTok editor is much more complete, with modes to change the video speed, timer, filters, beauty mode, effects, texts, sounds…
After recording the video we can add texts, effects, filters and striking cover texts.
Once we have recorded the video we can edit it to taste, so it is not necessary to apply the effects while recording it (except for the fast and slow motion effects, which directly affect the recording). Recorded and edited the video, the thing does not end here, since the publication panel also has its crumb.
From here we will have to put (if we want), description, hashtags and cover. TikTok offers us several settings to put a very striking cover text, in addition to the fact that the covers will have GIF-style movement, so it is convenient to choose the frame of the video that most catches our attention.
Best TikTok tricks
Below are some best TikTok tips and tricks that you may find helpful. Given that TikTok is one of the most ambitious social networks of the moment, where it comes from and what its interface is like, we are going to tell you some of the best tips and tricks to start creating content on TikTok.
1. Upload previously recorded videos
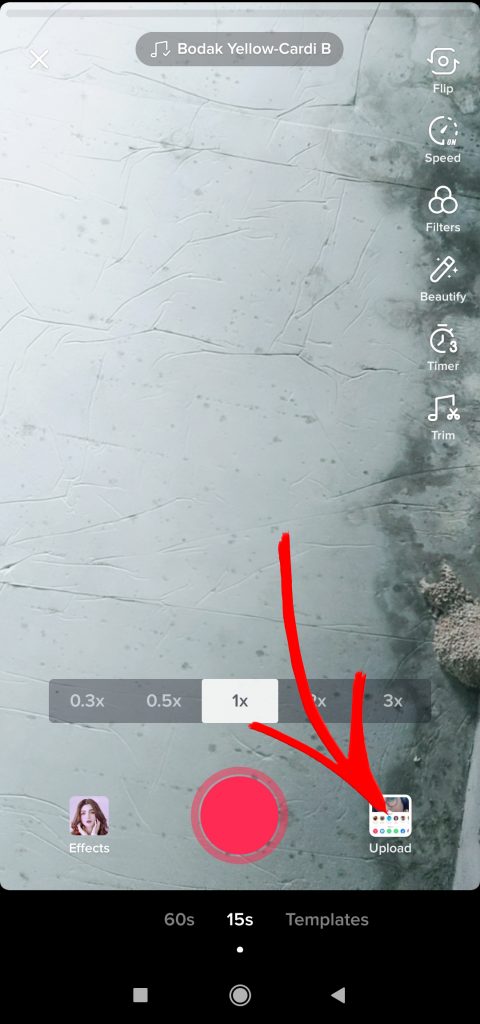
The philosophy of TikTok is similar to that of applications like Instagram, they are social networks designed with immediacy in mind, but they allow you to upload content that you have created previously, even a few days ago. To do this you simply have to use the Upload section when you are going to create a video to enter the gallery.
- Click on the + button to create a new video
- To the right of the bottom record button, there is another one called Load. Press it.
- You are already in the gallery, now just choose the video or image you want to upload.
2. Upload and edit multiple videos from your gallery

In the previous step we have told you how to upload videos from the gallery, but you can get much more out of them thanks to the option to upload several of them at the same time. When you do this, you can then edit them by trimming the entire video all at once or trimming each of the clips that compose it one by one.
- Click on the + button to create a new video
- To the right of the bottom record button, there is another one called Load. Press it.
- In the gallery, at the bottom click the Miscellaneous button.
- Select the videos you want to use and press OK.
- On the next screen, you will be able to edit the filters or the synchronization of the videos to give it the shape of the resulting video.
3. Create a slideshow video
Ok, imagine that you don’t want to edit videos but create a slide show from several of your photos. Well, you can also do this on TikTok, and it also takes you to a specific editing menu to manage the photos chosen before publishing the video.
- Click on the + button to create a new video
- To the right of the bottom record button, there is another one called Load. Press it.
- In the tabs above, click on Image.
- Now select the photos you want to take in the video slideshow, and press Sequence.
- TikTok will join them, and it will take you to a screen from which you can choose how they slide (horizontal or vertical), the filters, which image is used as the cover and add sound.
4. Do a duet with another user

One of the most peculiar options of this application is to perform a duet with another person. It is a video divided in two, in which in one half you will have the original video that someone has uploaded and in the other the one that you record. The whole is like a kind of reaction in which you can record yourself next to any other user who allows you to do it and react to what he is doing.
- Enter the account of a user and one of their videos or directly in a video.
- Click on the Share button that you have in the options column on the right.
- If this person allows duets, the Duet option will appear. Click on it.
- A square video split in two will be created. In the middle of the right you will see the video of the other person, and in the left half what is seen on your cam.
- Now simply record, and the result will be what you see directly on the screen. Your video next to the other person.
5. Create a reaction video
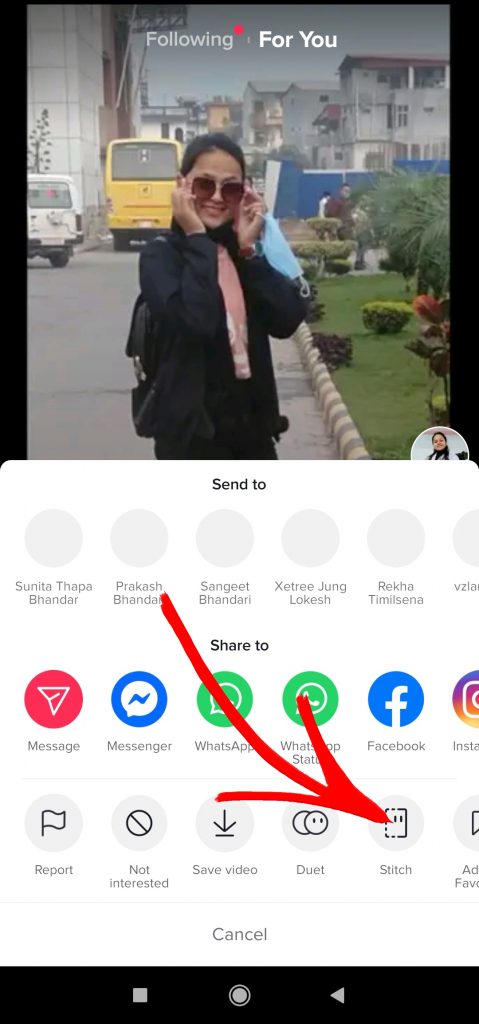
Another feature that TikTok allows is a reaction video. It is something similar to duets, but with a different format. In this case, the main video you react to appears large, and your video will appear small in one of the top corners.
- Enter the account of a user and one of their videos or directly in a video.
- Click on the Share button that you have in the options column on the right.
- Click on the React option.
- You will directly go to a screen where you will see the video you are going to react to in large size, and in small the video from your camera so that you can record.
6. You can also lip sync

Another great function is to be able to insert music into the videos, simply to give it epicity or to make the classic lip sync or lip sync videos in which your lips move as if you were singing yourself. It is one of the specialties of the social network, so you have enough tools to make them the best possible.
- Open the application and press the + icon to create a new video.
- Click on the icon of the musical note that appears at the top of the screen.
- Now select a song and accept it
- In the options on the right, click on the icon of the musical note with scissors
- You will go to a screen where you can trim the music track that you chose earlier to choose a specific fragment.
- Now simply record yourself lip syncing while the selected fragment is playing in the background
7. Choose the songs used by someone else

When you are watching someone else’s video on TikTok, you will always have a reference to know what music they may be using both in the background and to lip sync, and you will have very easy the possibility of using that same song to make a video from her. Read here about finding best audio for TikTok.
- When you are watching someone’s video, a round icon with the music that is playing appears at the bottom right
- By clicking on it, you will go to the song file and you will see all the videos that use it
- Simply click on the camera icon that appears in this preview, and you can start recording your own video with this music track
8. Add hashtags to your posts

One way to try to make your video reach more people is to add a hashtag in your description so that when someone is browsing these tags they will find your video. Here, it will be your job to see which ones are the most used and which ones match your content the most.
To do so, simply start creating a video and edit it to your liking. In the last step, you will be able to choose a cover and write a description. Here, click on the Hashtags option to add some. As you type the name of a tag, suggestions will appear in which you will see how many videos are in each one.
9. Limit who can see each video
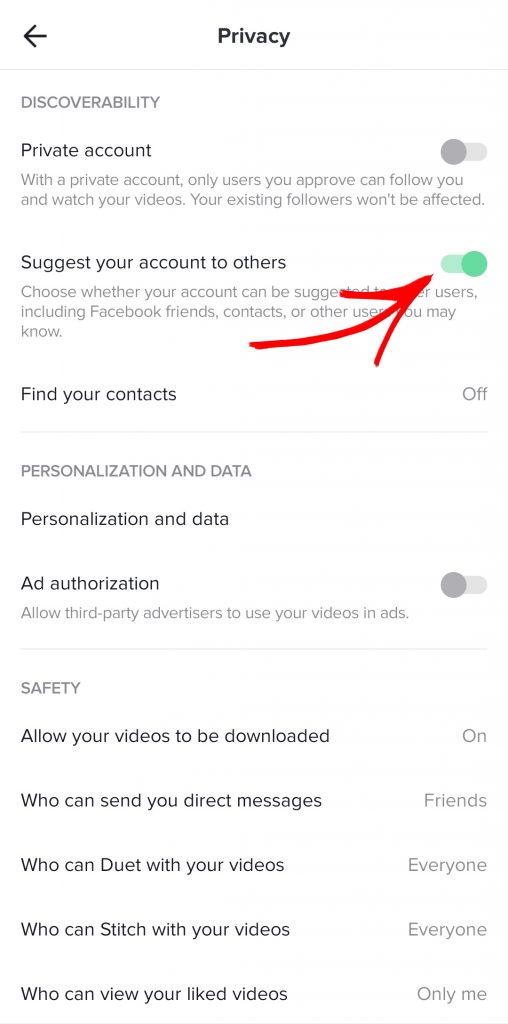
In this last step you also have an option called Who can see this video. With it you can make the video public for everyone to see, private for only you to see, or that only your friends can see it. Thus, even if your profile is public, you can always create a little more private content.
10. Download the videos that are published
One of the peculiarities of this social network is that it offers much more facilities than others to be able to download the videos that other users upload. Not everyone will allow you to download their videos, since as we will tell you later this is something that you can change in privacy, but when it is possible to do so, it is easy to do so.
- When you are watching someone’s video, press the Share button that you have in the options column on the right.
- In the options that will appear, find and click on Save video.
- This will take you to the share menu, where you can decide where you want to send the mp4 file of the video.
- If you are not satisfied with the options, click on Other to open the Android or iOS sharing menu, and there you can save it locally or send it to yourself via Telegram.
11. You can also download it as GIF
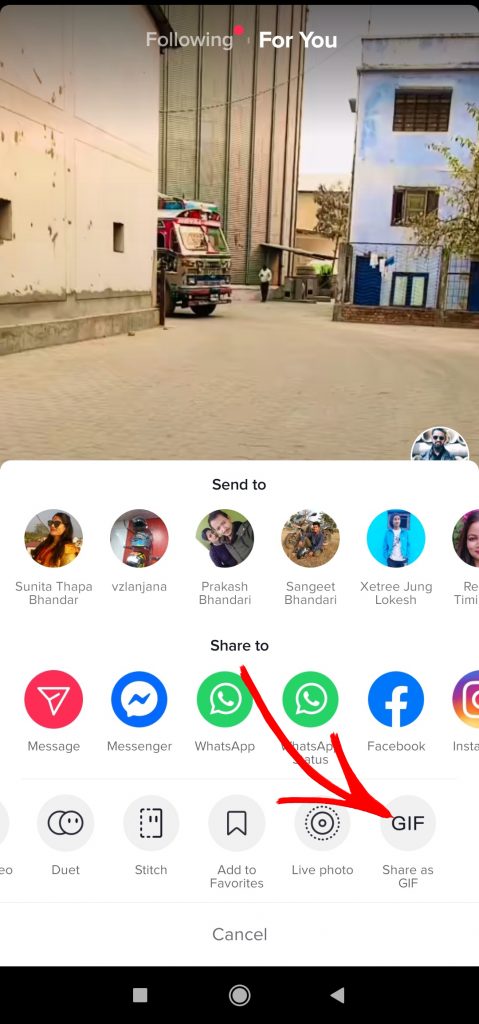
And if you think that there is a video that may not be interesting as a whole, but there is a fragment that you do find funny to be shared as a GIF to make a reaction or a meme, TikTok allows you to download the videos also in GIF format. Once you do, you can share them with whoever you want.
- When you are watching someone’s video, press the Share button that you have in the options column on the right.
- In the options that will appear, find and click on Share as GIF.
- You can choose which fragment of the video you want to convert into GIF, and then you can share it in other applications.
12. Prevent others from finding your account
TikTok is a social network that will suggest users to follow, either because they are among your contacts or because of affinity. However, you can also configure it so that your account is not suggested to anyone at any time.
- When you open the application, go to your profile.
- Now click on the three-dot icon at the top right to enter the settings.
- Once inside the settings, click on the Privacy Settings option.
- Now, turn off the Allow others to find me option.
13. Make your account private
Another of the most interesting privacy options you have at your disposal is to make your account private. By doing so, users who access your profile will not be able to view your videos unless you have added them to your friends list.
- When you open the application, go to your profile.
- Now click on the three-dot icon at the top right to enter the settings.
- Once inside the settings, click on the Privacy Settings option.
- Now, activate the Private Account option.
14. Manage who can interact with you
TikTok also has several other privacy options, which allow you to manage who can send you private messages, who can download your videos, leave comments, react to them, or duet with you. All this is configured from the same section, the same one that we have been using for the two previous points.
- When you open the application, go to your profile.
- Now click on the three-dot icon at the top right to enter the settings.
- Once inside the settings, click on the Privacy Settings option.
- Now go to the Security section, where you have several parameters to configure.
- In any of these parameters, you can choose between Everyone, Friends, or Disabled.
15. Download your data or decide what TikTok does with it
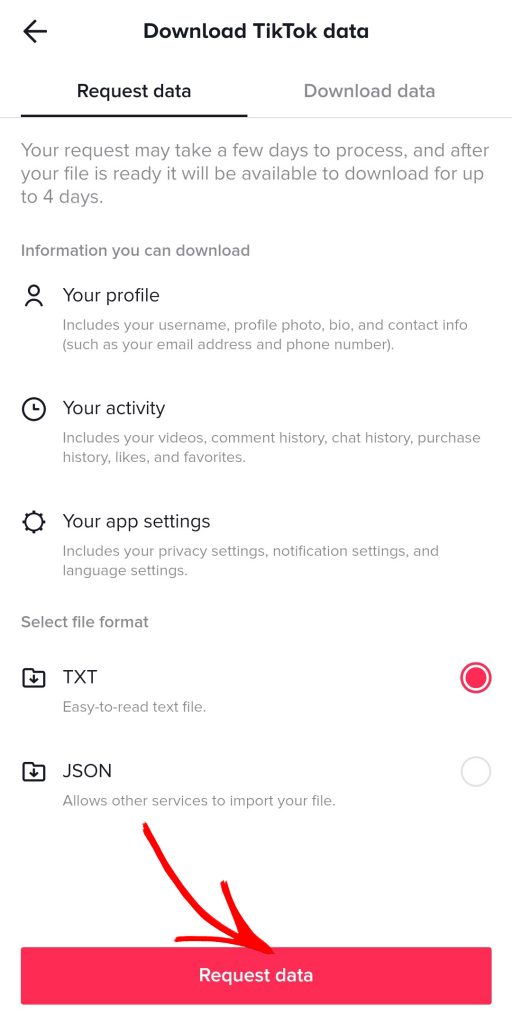
Your personal data, with all the publications you upload to the social network, remain on the TikTok servers, as well as the same thing happens in the rest of the social networks. Another option that this network has is to download all the data it has about you, as well as to decide if you want it to be used or not to know your preferences and send you advertising that may interest you.
- When you open the application, go to your profile.
- Now click on the three-dot icon at the top right to enter the settings.
- Once inside the settings, click on the Privacy Settings option.
- Now click on the Personalization and security option.
- You will see two options. In the first one, you can deactivate personalized ads so that advertisers do not receive information about your activity.
- And secondly, you will be able to download all the data that TikTok has about you.
16. Take advantage of saving content to favourites
A song that is being used in a video, a certain hashtag that you find in searches, an effect or a video that you especially liked. You can save all this in favorites to always have it at hand. Then, when you enter your profile you can enter the favorites list to quickly find what you are looking for.
This function has seemed especially interesting for music, since one of the differences of TikTok with other social networks is precisely its catalog of licensed songs that you can use in your videos. Putting them in favorites when you search for music on purpose or find it by chance can help you a lot later.
17. Delete any video you have uploaded
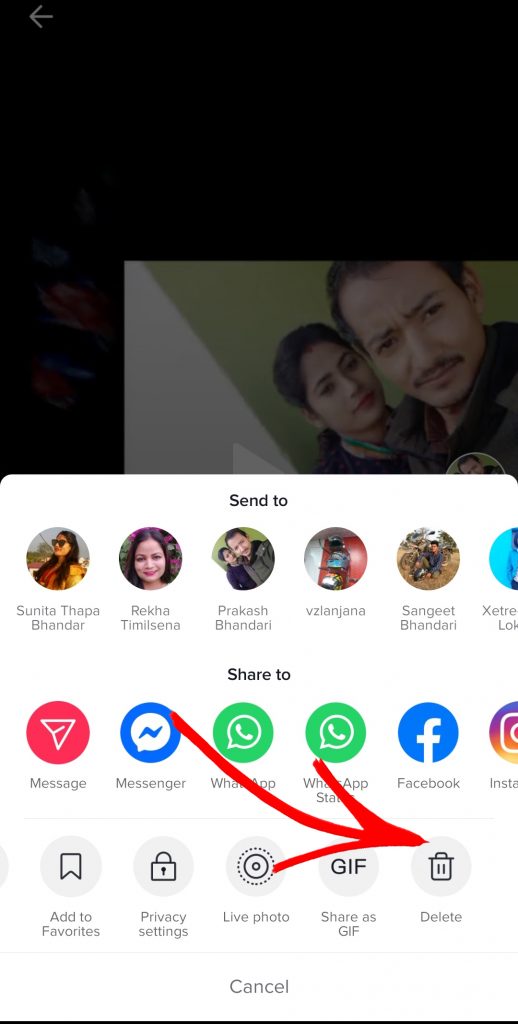
We all make mistakes, and a video that initially seemed like a good idea may end up being deemed unnecessary. For that reason and how could it be otherwise, TikTok allows you to manage them all and delete them in case you decide to do so.
- Enter your profile.
- Click on the video you want to delete.
- In the options on the right, click on the icon with the three dots.
- Choose the Delete option.
18. Upload videos to Instagram stories
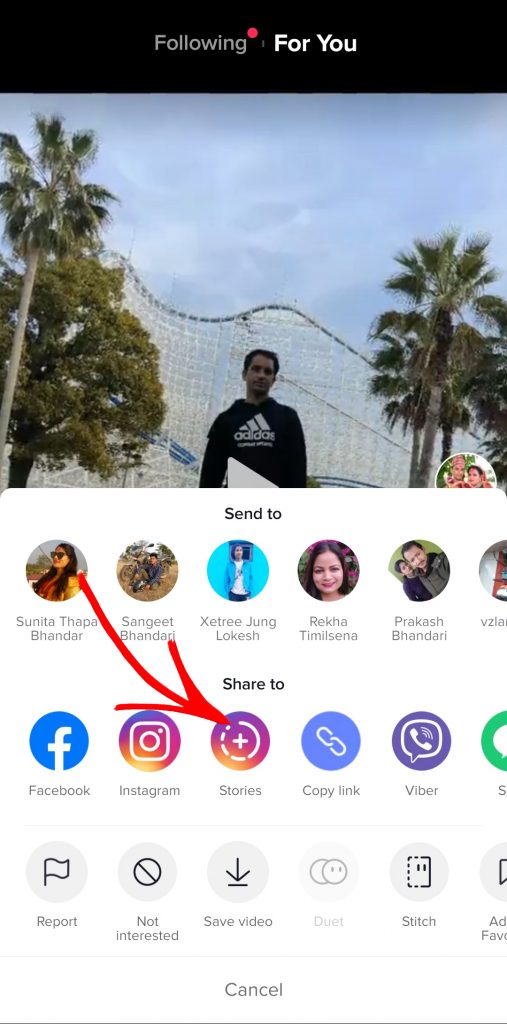
TikTok offers many good options to compose a video, allowing you to record it little by little by pressing the save button several times. These options are not available in applications such as Instagram or WhatsApp, but fortunately you can share your creations as Stories to broadcast your video to all the sites you want.
You can upload both your videos and those of other people such as Instagram or WhatsApp Stories. To do this, when you are in one of the videos, click on the share options (if it is someone else’s) or the three-dot button (if it is yours), and in the options to share it, you will see the Instagram Stories and the Status WhatsApp, among other options.
19. Record without having to hold down the record button
In general, to make videos on TikTok you have to keep your finger pressed on the record button, so that when you release it, the recording will stop so you can take a different take. Well, it doesn’t always have to be this way, and you can also start an automatic recording to record hands-free.
- Open the application and press the + icon to create a new video.
- In the options on the right, click on the clock icon.
- When you click on it you will go to the countdown option.
- Here, in the time bar, choose how long you want the video to last, and then click on Start recording.
- A countdown will start, and after it it will automatically start recording for the time you have set
20. Add effects to your creations

Another of the great attractions of this application is the enormous amount of effects it has available to give your videos a bit of sparkle. From Halloween scares to Matrix-like effects of stopping the water, everything is always at hand.
- Open the application and press the + icon to create a new video.
- At the bottom, click on the Effects button that you have to the left of the record button.
- At the bottom of the screen you will be able to navigate through various effects and filters.
- Now, browse and click on the one you like the most, and you will be able to see it in action without recording.
- Press on the screen to close the effects menu leaving the one you have selected, and press the record button to make a video with effects.
21. Alternate the front and rear cameras
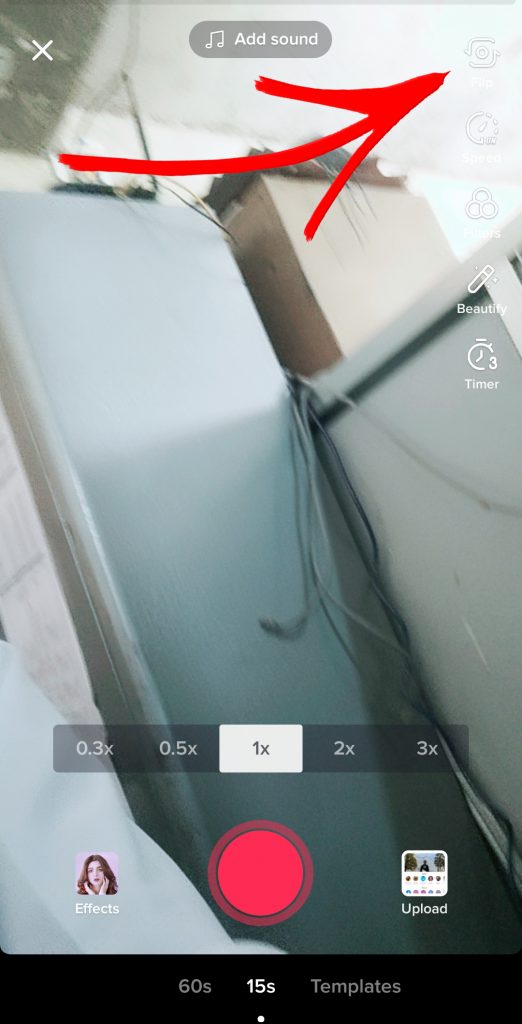
Although at first it may seem like an application more oriented to recording oneself, TikTok also allows you to switch the camera to use the rear and record clips in which you do not necessarily have to appear.
- Open the application and press the + icon to create a new video.
- On the main recording screen, at the top right you will see an icon that has the shape of a camera made up of two arrows. It is the toggle camera.
- Each time you press this circle you will toggle between the front and rear cameras.
22. Choose the recording speed
This application also allows you to alter the speed at which you record videos. In this way, you can make slow motion or fast motion videos, or even apply different speeds to the same video. Of course, keep in mind that, for example, if you record a video in fast motion x2, you will need to have a recording of at least 30 seconds instead of 15.
- Open the application and press the + icon to create a new video.
- Above the icon of the video camera to record you will see five buttons that go from 0.3x to 3x, they represent the recording speed and by default it will be 1x.
- If it does not appear, press the second icon from the top right starting at the top, the one that is like a stopwatch, and it will show or hide these buttons.
- Just choose a speed and record, and when you stop recording you can choose another speed and continue recording.
23. Zoom in with your mobile while continuing to record
Although we have already told you that there is an alternative so that it is not necessary, by default you will have to press and hold the record button to record a video on TikTok. Well, this button will also allow you to zoom while recording, although it will be a digital zoom that does not take into account the optical zoom that your camera may have.
- Open the application and press the + icon to create a new video.
- Press and hold the record button to record a video.
- While holding it down, slide the button up to zoom in or down to zoom out.
24. Hit “I don’t like” to avoid certain content
There are two ways TikTok lets you customize the feed in which it shows you content. The first is to follow other users to prioritize their videos, and the second is to mark videos as Dislike to prevent them from suggesting other similar ones. See, Facebook? It was not that difficult to put a button of I do not like, although it really is called I do not care.
- To dislike, press and hold your finger on the screen for two seconds when watching a video.
- A will look like the icon of a broken heart with the text I’m not interested.
- If you click on the arrow with More next to it, you can hide the user’s videos or with the sound they are using.
25. Use your QR code to give your profile in person
“Hey, tell me your username to add you.” These kinds of things are now a thing of the past in modern social networks, and TikTok implements, like other networks, a QR code system to easily share profiles when you are physically with another user. And not just in person, because you can also search through images in your mobile’s memory to find codes that may have been sent to you.
- To show your QR code, enter your profile, and click on the icon with the three dots on the top right.
- You will enter the Privacy and settings options, and in them click on the TikCode option.
- To read a QR code, enter the search section by pressing the magnifying glass icon, and then press the icon of the square with a stripe in the middle that you have at the top right.
- You will enter the Scan QR code function, with which you can read someone else’s code.
- There is also an Album option, with which you will search among the images in your mobile memory for a possible code that may have been sent to you.
26. Set limits with digital detoxification
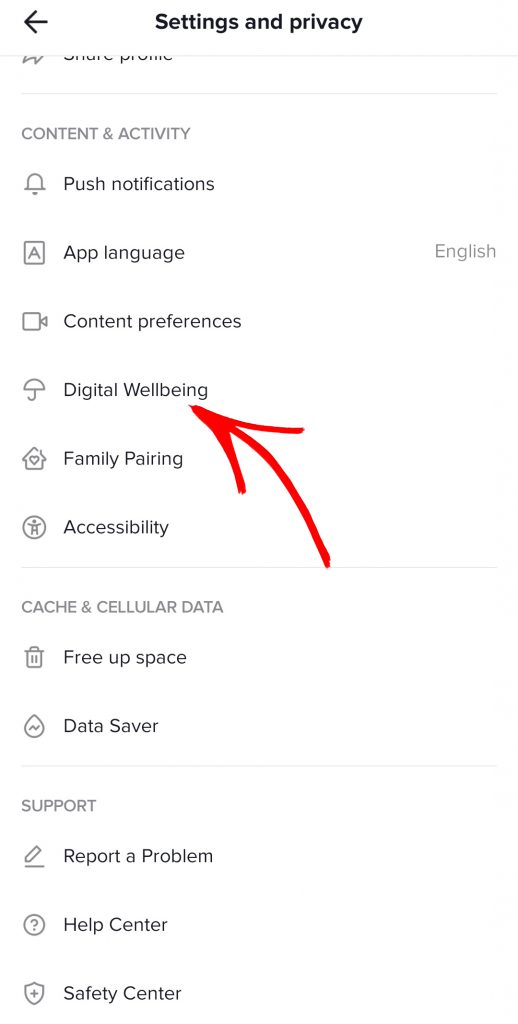
TikTok has a curious option that it calls Digital Detox. When you activate it, you can set a password to manage everything that will change every 30 days. With this mode, you will be able to manage the screen time so as not to exceed two hours of use of the application per day, and you will need the password to be more than that time.
You can also limit the appearance of videos that may be inappropriate with Restricted Mode, which will also disable live broadcasts, buying coins, withdrawing funds or sending gifts. Come on, a way to restrict the potential dangers to which the little ones can be exposed when using the application.
27. You don’t end your data rate in a moment
The TikTok app also has a Data Saver option. If you activate it, when you are using it with your data rate, the videos will be seen with slightly less quality so that they take up less space, and thus consume less data. When you are with the WiFi, the videos will be seen in their highest quality without having to change anything.
- Enter your profile, and click on the icon with the three dots on the top right.
- You will enter the Privacy and settings menu. In it, click on the Data saving option.
- Once inside, you just have to activate the toggle for the Data Saver option.
28. Take control of notifications
If you actively use a social network, you can end up receiving countless notifications of all kinds. If you want the application not to bother you so much, TikTok includes a configuration in which you can decide what are the types of pop-up notifications that appear and which ones you want to deactivate.
- Enter your profile, and click on the icon with the three dots on the top right.
- You will enter the Privacy and settings menu. In it, click on the Push notifications option.
- You will have a well-cataloged list of all the notifications that the app sends, so that you can deactivate those that you do not want to receive.
29. Limit content to certain languages
A small curiosity that TikTok hides is the option to make content only appear in certain languages. It is a configuration in which you can add as many as you want, and that way you don’t get bothered by viruses that you don’t understand.
- Enter your profile, and click on the icon with the three dots on the top right.
- You will enter the Privacy and settings menu. In it, click on the Content Preferences option.
- For now, the only option is to add language filters. To do this, click on Add language.
- Choose a language from the list.
- Add the languages in which you want to see the content.
30. Control comments by adding filters
Nobody likes spammy comments, much less insults. For this reason, TikTok allows you to filter the content of the comments that other people leave you, being able to add a filter for spam and offensive comments, and even another to add keywords that you want to block.
- When you open the application, go to your profile.
- Now click on the three-dot icon at the top right to enter the settings.
- Once inside the settings, click on the Privacy Settings option.
- Now click on the Filter comments option that appears at the bottom.
- The spam and offensive words filter is pre-activated.
- You can activate the keyword filter, and then add the words one by one.
- Comments that have used any of these words will be hidden in your videos.
31. Control from which devices your account is accessed
And finally, a good security measure will always be to be able to know from which devices your account is being accessed , and thus be able to detect if someone other than you has managed to find out your password and revoke access.
- When you open the application, go to your profile.
- Now click on the three-dot icon at the top right to enter the settings.
- Once inside the settings, click on the Manage account option.
- Now, click on Manage devices.
- You will see the devices that are accessing your account, and you can delete the ones you want.
- When you delete a device, they will have to log in again to connect.