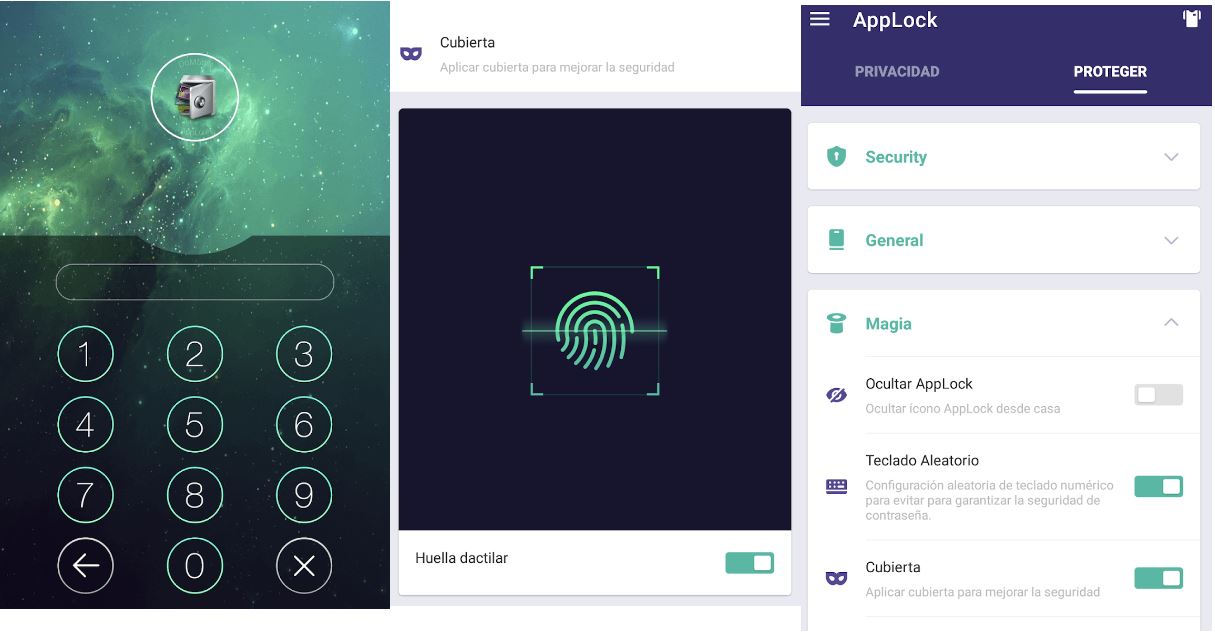Whether to avoid prying eyes, or to keep confidential information safe from possible people who have access to your mobile, putting a password on certain apps can be a good idea.
Here I explain a couple of methods that you can use:
Use the built-in features of your device
Some Android devices come with a built-in feature that allows you to block specific apps. To check if your device has this feature, you can follow these steps:
- Go to your device’s Settings.
- Look for the Security or Privacy option.
- Within this section, look for an option that says ‘App Lock’, ‘App Protection’, or something similar.
- If your device has this feature, follow the instructions to set a password or pattern lock for the apps you choose.
Use third-party applications
If your device does not have an app locking feature, you can download a third-party app from the Play Store. There are many applications that offer this functionality, such as AppLock or Norton App Lock. Generally the installation process is always the same:
- Install an app lock app from the Play Store.
- Open the app and follow the setup process, which usually involves setting a master password or pattern.
- Select the apps you want to protect with your password.
- Configure additional options offered by the app, such as blocking new apps automatically or hiding the blocking app icon.
Remember that when choosing a third-party app, it is important to check the ratings, reviews, and permissions it requests before downloading it, to make sure it is trustworthy and respects your privacy.
Let’s now look at one of them in detail:
applock
The first thing you have to do is install it from the Google Play Store. Search for “AppLock” in the search bar and choose the AppLock app developed by DoMobile Lab as it is one of the most popular and trusted apps.
Once installed, open AppLock. The first time you open it, it will ask you to create a pattern lock. This will be the pattern you will use to unlock apps and access AppLock settings. After creating a pattern, you may be asked to set up a security email. This is useful in case you forget the pattern and need to reset it.
On the main AppLock screen, you’ll see a list of apps installed on your device. Next to each application, there is a lock. If the lock is open, the application is not protected; if closed, the app is protected by AppLock. To lock an app, simply tap the lock next to the app you want to protect.
AppLock also offers several additional settings. You can access them from the AppLock menu. You can set different profiles to lock different apps in different situations, like when you’re at work or at home. There are also options to block incoming calls, disable the Internet connection for specific applications, and many other security features.
When you try to open a locked app, AppLock will display a lock screen. You will need to enter the pattern you set up to unlock and use the app.
By the way, be sure to also lock the AppLock app itself to prevent anyone from changing your settings. Don’t forget the pattern you set up and make sure your recovery email is up to date.
Last thing, if your device has a fingerprint reader, AppLock may allow you to unlock apps with your fingerprint for added convenience. Check AppLock options regularly to see if there are new features that may be useful to you.

This other app has been created by Norton, a company known for its security software, which can give users more confidence in its security approach. It tends to be simpler and more direct, offering a clean and easy-to-use user interface.
It offers a fingerprint lock option, as long as the device’s hardware supports it, has no ads, even in the free version, and can suggest applications that should be blocked, based on Norton’s security analysis.
Choosing between the two will depend on your personal preferences, whether you value a simpler user experience or an app with a broader set of features and customization. Remember that it is always a good idea to read the latest reviews and check app ratings on the Play Store before downloading them, as app features and quality may change over time.
Also Read | Tricks to configure WhatsApp parental controls for your children