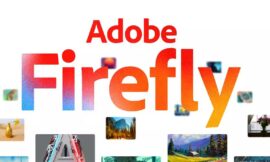When you need to translate something on the go, one of the most common and useful tools is to pull Google translate: when you are learning languages, traveling, talking to someone from abroad… Google Translate is convenient and effective. But the normal thing is to stay in the cute and cute translation and not get all the juice out of this Google tool. Do you already know these seven functions to get the most out of Google Translate on Android?
Note: While most features are also available on iOS, some like doodle are not.
Better to write than dictate
The original function of Google Translate is its ability to write a text (or paste it from elsewhere) and have it translated in writing at the moment choosing the output language (the input language too, although Google automatically recognizes it), something you can do both from the browser version and from the application.
Later the option to dictate was added, yes, in situations of need such as a conversation it is more agile, but if you want to optimize the results, it is better to take your time to write for two reasons: generally spoken language is more orderly ( and therefore, more logical to translate) and because dictating we make the mistake of Google not hearing us well. It can be our intonation, the environmental noise, that we do not vocalize…
Handwrite
While the previous point looks for the best translation results, with this we simply show you another way of working with Google Translate that can be useful if you use a tablet with a pen and write on it.
Because in addition to typing and using your voice, on Android it is possible to scribble what you want Google to translate for you . To do this, you just have to open the application and click on the pen icon. Now a box will appear at the bottom where you can write with your finger or a pen. We have tested it and it surprises with its ability to recognize even bad lyrics.
translate a conversation
Although it is vox populi that by tapping on the microphone icon we can register our voice so that the tool detects, transcribes and translates it, if you want it for a conversation it is more practical to activate the conversation mode (lower left corner ).
Thus, each person touches the microphone icon for their respective intervention in the language they choose (according to my experience, it works better than Auto mode) when it is their turn to speak and after their speech, the translation is displayed on the screen and is plays through the speaker. You can listen to it as many times as you want.
Translate what you see with the camera
Another really useful feature for travel is the ability to translate what you see from the real world into Google Translate using the camera and Google Lens. On the main screen of the application, tap on the camera icon to open Google Lens and point the camera at the text you want to translate. In a few seconds the translation will be superimposed.
The system is not perfect, offering better results with clear and simple fonts, such as a restaurant menu. What do you need to translate what is already in a photo? Once in Google Lens, go to the gallery.
Also translate what you see on your phone
Normally we use Google Translate on the phone for things that come from outside (conversations, texts, etc.), but it can also be used to translate any content on your Android phone.
With Android, the default browser is Chrome and there it is as easy as selecting a text and selecting translate in the context menu. But there is much more.
Within the Google Translate application, tap on your profile photo and in ‘ Settings ‘ > ‘ Settings ‘ > ‘ Tap to translate ‘ and in there, ‘ Use Tap to translate ‘.
From now on, when you copy text from any application, you can select the Google Translate notification to automatically translate it to your clipboard. If you’d rather see an icon, go back to the ‘ Use Touch to Translate ‘ screen and turn on ‘ Show Floating Icon ‘.
Save languages offline
When we go on a trip abroad, we don’t always have internet available on our mobile phones, so a good resource to get the most out of Google translation when we need it most is to download languages.
To do so, enter the application and click on your profile photo (upper right corner) and there tap on ‘Downloaded languages’. You will see that there are a lot of languages available and a piece of information for your peace of mind: although downloading a whole language sounds overwhelming (especially if we don’t have enough space on our phone), these packs are around 80MB.
By the way, if for example you are traveling to Denmark soon but you are no longer going to need it, then you can return to this screen and send it to the trash.
Save the most common phrases and your fillers
Continuing with that hypothetical trip to Denmark, surely there are phrases that you are going to use frequently, for example “hello, good morning, can you help me please?”. The same if you use Google Translate at work. So you can save time by saving them.
After translating something, tap on the star icon to Save. Now, every time you want to recover the phrase, go back to the application and on the main screen, tap on the star in the upper left corner.