If you want to make your WLAN faster, you don’t necessarily have to spend money: Sometimes the right router settings improve the WLAN speed.
If there is a problem in the WLAN, frustration and a bad mood follow: YouTube only shows slide shows, Spotify only plays stuttering rap and the video conference for school or work has already crashed three times. Owners of an older router benefit from investing in a new model, which is presumably not only faster, but also intelligently supplies several devices with data at the same time.
If you want to cover longer distances in your house or apartment, you can use a repeater to amplify the WiFi signal or a powerline adapterinstall that transports the Internet data over the power line. Before you spend money, however, you should check whether the settings of your existing router can be optimized. In the following you will find simple tricks that will make WLAN faster – and you will learn how to implement them with the widely used FritzBox .
Make WiFi faster with channel expansion
Most routers use the 2.4 and 5 gigahertz frequency bands for WLAN transmissions. In the 2.4 gigahertz frequency, they usually occupy channels 1 to 11. As long as all routers use a channel bandwidth of 20 megahertz and select channel 1, 6 or 11, only routers in the same channel get in the way. If a router selects the channel automatically, this calculation usually works.
For example, if the nice neighbor manually sets a different channel, routers can get in each other’s way via different channels. In this case, it can make sense to activate and select the little-used channels 12 and 13; they are switched off by default, for example with the FritzBox. However, they again overlap with channel 11 – if there are many neighboring WLANs here, the benefits are limited.
Warning: Devices not configured for operation in Europe may not support the two channels. Corresponding devices can no longer connect to the router via 2.4 gigahertz after switching to channel 12 or 13.
How to activate channels 12 and 13 on the FritzBox:
- Enter http://fritz.box/ in the address line of a browser.
- Log in with the device password.
- Use the three dots in the top right to activate the extended view .
- Click on WLAN and radio channel in the menu on the left .
- Click on Adjust radio channel settings . For manual channel selection, select channel 12 or channel 13 in the drop-down menu under “Radio channel in the 2.4 GHz frequency band” . For the automatic channel selection, click on Additional settings and check the box next to WLAN auto channel including channel 12/13 (2.4 GHz frequency band) .
- Finally, click Apply.
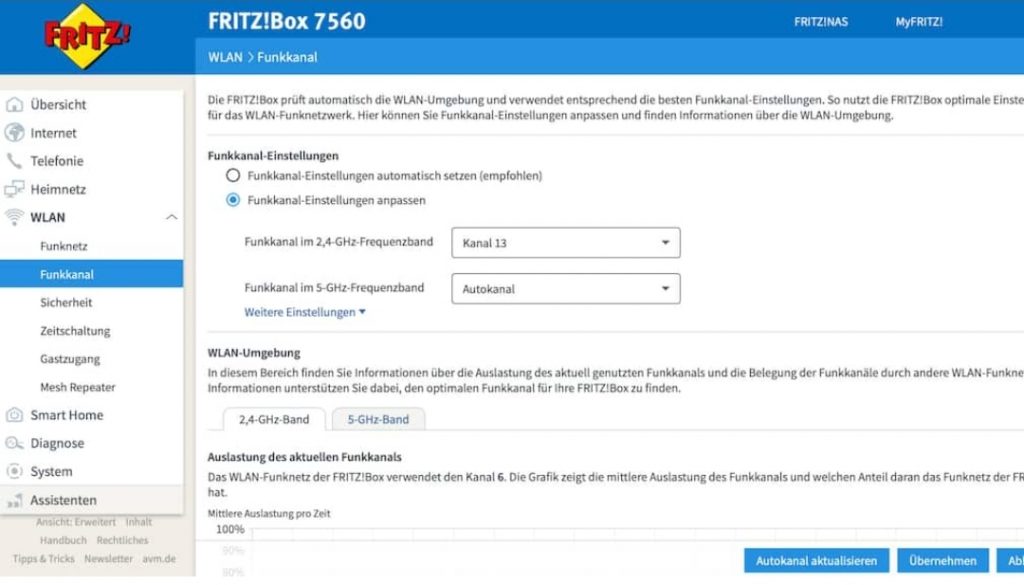
Make WiFi faster with higher bandwidth
Many routers are factory set to a channel bandwidth of 20 megahertz for the 2.4 gigahertz frequency or 80 megahertz for the 5 gigahertz frequency. However, newer devices allow twice as high a channel bandwidth for more speed. The catch: This increases the likelihood that neighboring routers will interfere with each other. However, if you have no or very few neighboring WLANs within range, you can significantly increase the throughput of compatible end devices with a higher bandwidth. The 160 megahertz bandwidth at 5 gigahertz is usually only supported by top router models.
At 2.4 gigahertz, the FritzBox has activated the 40 megahertz option by default. It detects neighboring wireless networks, but regulates them down to 20 megahertz.
How to deactivate the automatic:
- Click on WLAN and radio channel in the menu on the left .
- Click on Adjust radio channel settings and Other settings and remove the check mark next to WLAN coexistence active (2.4 GHz frequency band) .
- Confirm by clicking on Apply .
With newer AVM top models such as the FritzBox 7590 , the higher bandwidth of 160 megahertz for the 5 gigahertz frequency is automatically activated with the latest firmware.
If you want to toggle the option on or off – you’ll find it here:
- Click on WLAN and radio channel in the menu on the left .
- Select Adjust radio channel settings and Additional settings .
- Check or uncheck Allow WLAN channels with 160 MHz channel bandwidth (5 GHz frequency band) .
- Confirm by clicking on Apply .
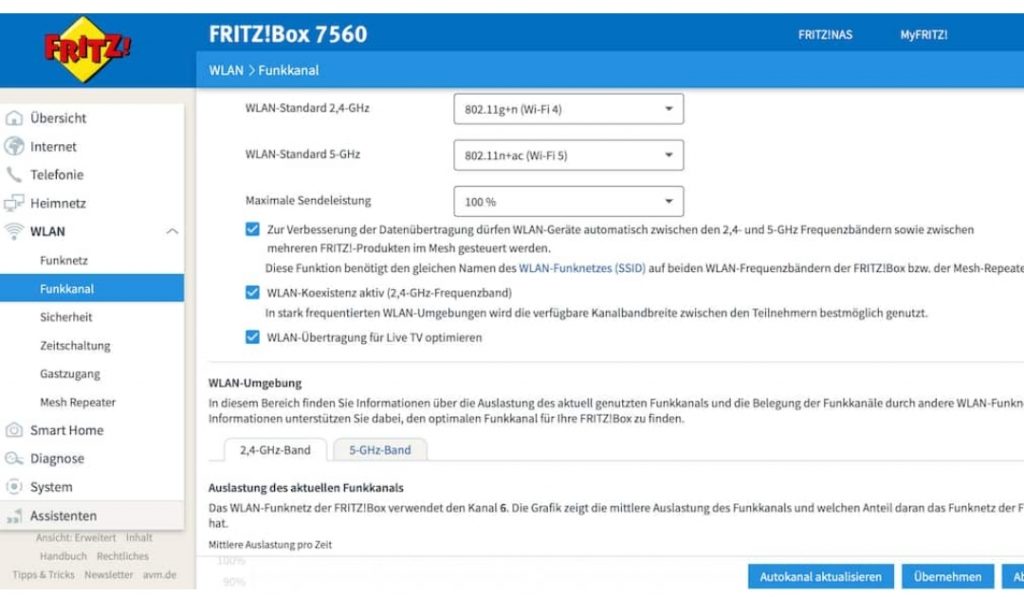
Help with interference from radars
Help with interference from radarsThe 5 gigahertz frequency offers a much broader spectrum than 2.4 gigahertz. Even with higher bandwidths, many more routers cavort here without interfering with each other. All routers that transmit at 5 gigahertz use channels 36 to 48.Better devices also use the higher 5 gigahertz channels from channel 52. However, radars for weather and the military also transmit here – so routers must always ensure that in there are no radars on the canals before they transmit there.
Depending on the location, this not only leads to interruptions when the router is switched on, but also during operation. Devices then temporarily end up in the slower and more crowded 2.4 gigahertz band – or lose the connection to the router completely. Anyone who permanently suffers from radar-related interruptions can try whether one of the lower channels brings improvement. However, more routers usually transmit here – if you have many neighbors in the immediate vicinity, you may not be happy here.
How to change the 5 gigahertz channel on the FritzBox:
- Click on WLAN and radio channel in the menu on the left .
- Click on Adjust radio channel settings .
- In the drop-down menu under “Radio channel in the 5 GHz frequency band”, select one of the channels between channel 36 and 48.
- Save the changes by clicking on Apply .
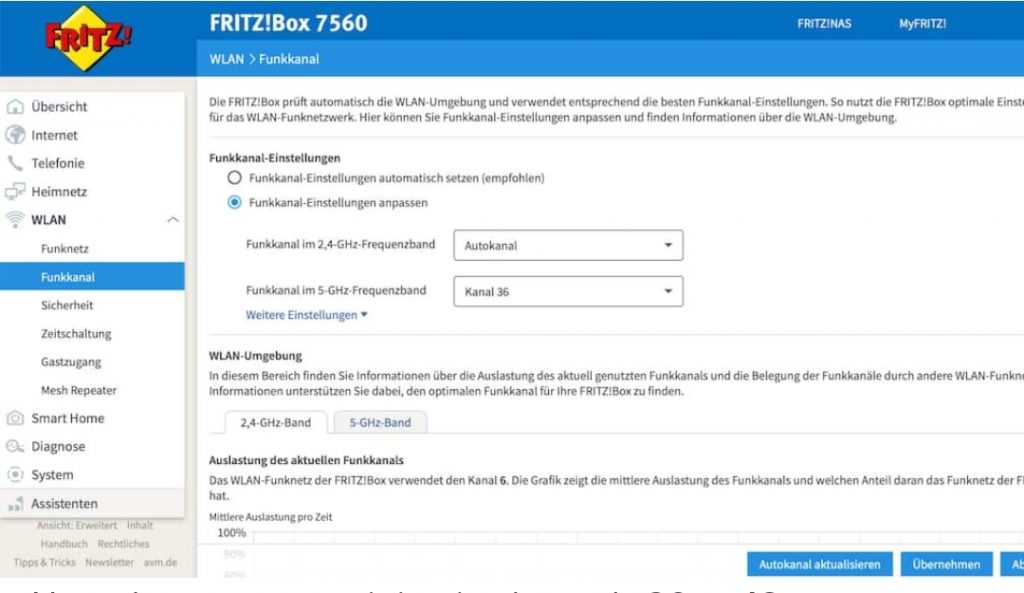
A better place for the router
See if you can optimize the router’s placement. It is best not to place the radio operator on the floor and especially not in the closed living room cabinet. Also nearby to cordless phones , speakers, and metal objects affect performance. Ideally, choose a slightly elevated position, for example on a chest of drawers. If possible, you can also mount the router on the wall – some manufacturers include a suitable bracket with the device. If there is a poor WiFi signal at a short distance from the radio operator, it may also make sense to change the position of the router and the alignment of the antennas (if possible) only slightly.
Keep firmware up to date
It’s not just new devices that bring better WiFi: Many manufacturers give their routers stability improvements and bug fixes via firmware updates that can make WiFi faster. So always use the latest version of the operating system. Some routers offer the option to automatically install updates as they become available.
How to update the firmware of the FritzBox:
- In the menu on the left, click on System and Update .
- Select FRITZ! OS version , search for new FRITZ! OS and start update now .
How to automate updates on the FritzBox:
- In the menu on the left, click on System and Update .
- Click the Auto-Update tab .
- Check the box next to Level III: Inform about new FRITZ! OS versions and install new versions automatically (recommended) .
- Save the settings by clicking on Apply .
Make WiFi faster with free tools
Sophisticated software helps to take a close look at the WLAN and to increase the speed of the wireless network through fine tuning.

