We are going to explain how to customize Amazon Fire tablet to the fullest, using the options offered by Fire OS 7. We are going to do everything we tell you with the new Fire HD 10 and Fire HD Plus, but you will also be able to do these steps with the rest of Amazon tablets that are updated to the latest version of their operating system.
The problem here is that Fire OS has no customization options, so most of the tips are little things that you can change here and there. However, we will end the article with something more advanced, since we will tell you how you can install another Android launcher on your Fire device, even if Amazon does not want you to.
And as we always say in Engadget Basics, if you think we have left some important advice, we invite you to share it with everyone else in the comments section. Thus, when users who need these tips come to the article, they will be able to benefit from the collective knowledge of our community.
Remove the New Items section
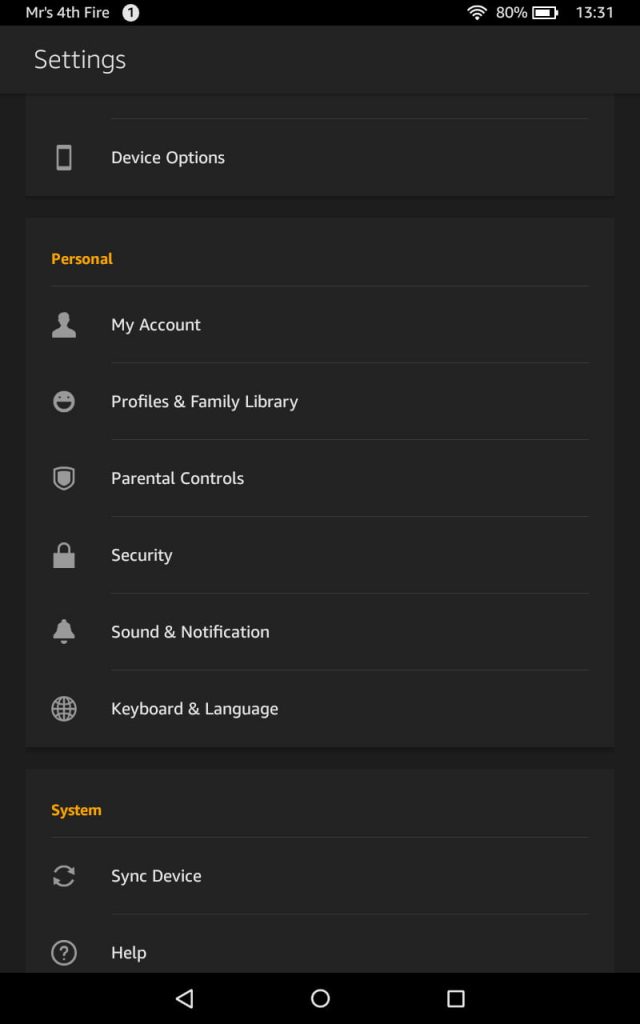
On the Home screen of your tablet with Fire OS, in addition to your list of applications, you have a section at the top called New items, where the books you buy or acquire are added. You can remove this section from New Items leaving only the applications. To do this, enter the device settings, and click on the Applications and notifications section, which will appear in third place with the icon of a bell.
Once you are inside Applications and notifications, you have to enter the Settings option of the Amazon app. You will go to a list of sections that you have available within your tablet, and you have to enter the Home Screen option to configure the elements that appear on it.
And now, within the Home screen options, you only have to deactivate the option to Show new items on the Home screen.
When you deactivate this option, you will see that when you return to the home screen, now only your installed applications will appear. The New Items section will no longer appear at the top, although if you miss it you will always be able to reactivate it.
Customize the Library tab
When you enter the Library tab , you will see that there are several sections in which the content is shown. You can customize these sections , deactivating the ones you don’t want to be shown or changing the order so that the ones that interest you the most are shown first. In the screenshots in this article, you may not see much content, but when you have your account or tablet full of apps, books and more, it can be useful.
To customize this library, first go to its tab. Once you do, click on the Customize button that you have at the bottom with the icon of a pencil. You will enter the Customize your library screen , where you can move the sections you have to change their order, and deactivate the ones you don’t want.
Group your applications into folders
Fire OS won’t allow you to hide the apps you don’t use, you don’t have an app drawer, and all the apps appear on the home screen. But you have the option to put order by organizing your applications in folders, which has been one of the classic options on Android for many years, and it will help you save space and have more order.
All you have to do is keep your finger pressed on an app and move it slightly by dragging it to move it. Put the icon of this app on top of another to create a folder with them, at which point you will go to a screen where you can choose the name of this folder.
You can drag applications into existing folders to move them to them. And so, little by little and with patience, you will be able to organize your apps. To delete a folder, you will have to enter inside it and slide out all the applications that are inside. When it is empty, it will be automatically deleted. Also, you can change their names whenever you want.
Remove recommendations from For you
The For You tab on the Fire OS home screen displays both the weather information and the latest apps you’ve used, as well as a huge series of recommendations based on your personal tastes. You can remove all these recommendations by going into Fire OS settings. Once you are inside, you have to enter the Applications and notifications section, which will appear in third place with the icon of a bell.
Once you are inside Applications and notifications, you have to enter the Settings option of the Amazon app. You will go to a list of sections that you have available within your tablet, and you have to enter the Home Screen option to configure the elements that appear on it.
And now, within the Home screen options, you only have to deactivate the Recommendations option by deactivating its activation button that you have on the right.
When you deactivate this option, you will see that when you return to the home screen, when you enter the For you section, you will only see the weather information, recent apps, the book or books that you have half finished, and your photos.
Change the wallpaper
If you press and hold the wallpaper on the Home tab, nothing happens. It is not like in other Android devices, where options such as changing the wallpaper appear. You will have to enter the Fire OS configuration, and once you are inside, enter the * Screen section to go to the options related to the screen.
Once you are in the screen options, click on the Wallpaper option, and you will enter the section where you will be able to choose the option you want to use as the device’s wallpaper.
On this screen, at the bottom you can choose the image you want to use, and when you select it you just have to click on the Set button. You should know that you can only choose between the images that have been pre-established, or those of Amazon Photos, where the local ones of your device and those uploaded to the Amazon cloud will count.
Hide the search bar (if you can)
Fire OS has a process for removing the top search bar from its interface. However, there are devices in which it does not work , so we are going to go over a bit and tell you how to do it in a summarized way so that you can try it.
Simply, enter the device settings, and go to Device Options. Inside, click on the Search bar section, where you can deactivate the function by simply unchecking the lever on the right.
Collapse the notification icons
By default, when notifications appear on your Fire tablet, they appear separately above, with a notification icon per app. But you can collapse the notifications so that only one icon appears. To do this, enter the Fire OS settings, and enter the Applications and notifications section, which will appear in third place with the icon of a bell.
Once you are inside Applications and notifications, you have to activate the Collapse notifications option that appears at the bottom. As long as this option is activated, all notifications will be displayed in a single notification.
Change the font size
Either for aesthetics or because you have a vision problem, Fire OS allows you to change the font size of the operating system, so that you can read books or consume content with a larger font. To do this, you have to enter the device settings, and enter the Screen options. Once inside, click on the Font size option, which is the one that appears at the bottom.
You will enter a screen where you will have a text that you can see with the font size you have selected. At the bottom you will have a bar with which to change the size of the letter, sliding it to the right to make it bigger or to the left to make it smaller.
Install a third-party keyboard
The keyboard that Amazon installs on its Fire devices is quite simple, but you will be able to install other third-party keyboards. In order to do this, all you have to do is follow the steps in our guide to install Google Play on your Amazon Fire tablet , and once you do, simply search for the keyboard you want to install to do it as you would on any other device .
Here, the choice will be yours. You can use the Google Gboard keyboard , with all Google service integrations. You can also opt for Microsoft’s Swiftkey with its excellent predictive keyboard, or any other you prefer, or any of the best Android keyboards you have available.
Install a different launcher on your Fire
We are now going a little more advanced. Amazon has blocked this possibility, but there is a method to install a different Android launcher on your Fire. For this, the first thing you have to do is install Google Play on your Amazon Fire tablet , and download the Android launcher that you want to use. There are many alternatives, although you can start with Nova Launcher or Microsoft Launcher, which work well on tablets.
With the launcher you install, you won’t be able to do anything, but to fix it, you must now install the LauncherHijack application, whose APK is in its Github repository. Simply, download the latest version of the APK and install it manually to have the application, which is used to use other launchers on capable devices such as Amazon’s Fire.
Once you have installed LauncherHijack, you have to go into the settings of your device. Inside, go to the accessibility options, and activate the To detect home button press option, which will appear at the bottom.
Once you have activated this option after installing the app, now it’s time to start using it. Open the LauncherHijack app and select the launcher you want to use. Those that you have installed will automatically be shown to you, both by Google Play and in the case that you have downloaded them directly by APK.
And that’s it, with this you can use the launcher you have selected. The experience of using a different launcher will not always be optimal, since the Fire will tend to return to its native one, but with practice you will be able to master it… and customize the new launcher as you want.
In Technoeager | Amazon Echo Buds 2 review; with new design and a lot improvements