Along with Windows 11,some people are not able to download windows 11,so here we will discuss how to convert windows 10 into windows 11. As you could see from the beginning, this is an operating system whose main changes have focused on the graphical interface.
Unlike what Microsoft had initially stated upon its release, Windows 10 was not the final version of Windows. Now comes Windows 11 with a good number of renewed functions and features, in addition to many changes in the interface, as we discussed.In fact, many users who started testing the first trial versions of this new system praise the desktop design that Microsoft proposes.
Among its many accounts we could say that it is a cleaner and more optimized desktop. However, this system has also generated some controversy since its inception due to the minimum requirements requested by the company. This means that not all computers are going to download Windows 11 due to certain shortcomings.
However, that is not the only possibility we have to enjoy this new look. Instead we can tweak the existing Windows 10 installation to closely resemble Microsoft’s next Windows. This is precisely what we are going to talk about in the next few lines to convert windows 10 into windows 11.
Steps prior to interface changes
To begin with, we will tell you that Windows 11 includes a series of adjustments that refer to many of its visual elements of the interface. All of them together make the next Microsoft operating system look cleaner and more elegant than Windows 10, as we mentioned before. Thus, we can bring the appearance of the Windows 10 desktop to that of Windows 11 using some of its wallpapers.
However, beyond that, we can still further simulate the visual experience of Windows 11, as we will see below. Of course, we must know that it is impossible to completely recreate Windows 11 in Windows 10. We can retouch some elements of the desktop with a more substantial visual impact to get close, but with limits. Of course, before making these changes to your system, we recommend making a full backup or, at least, creating a restore point before starting.
Change Windows 10 theme and icons to look like Windows 11
We want to focus on the interface of the operating system, so here the themes that we are going to use are basic elements. By default Windows 10 has a few themes in addition to the light and dark variants that we can apply. However, we can get more themes in the Microsoft Store. These are of all kinds, but we can also use those that we find designed by external creators who offer them on different sites.

Download theme for Windows 10
The problem is that Windows 10 security does not allow the installation of these themes. But we can use force through a tool that can circumvent those restrictions. Two of these solutions are UltraUXThemePatcher and SecureUxTheme , so we are going to use the second of them SecureUxTheme. This is more current and secure and we can download it from here .
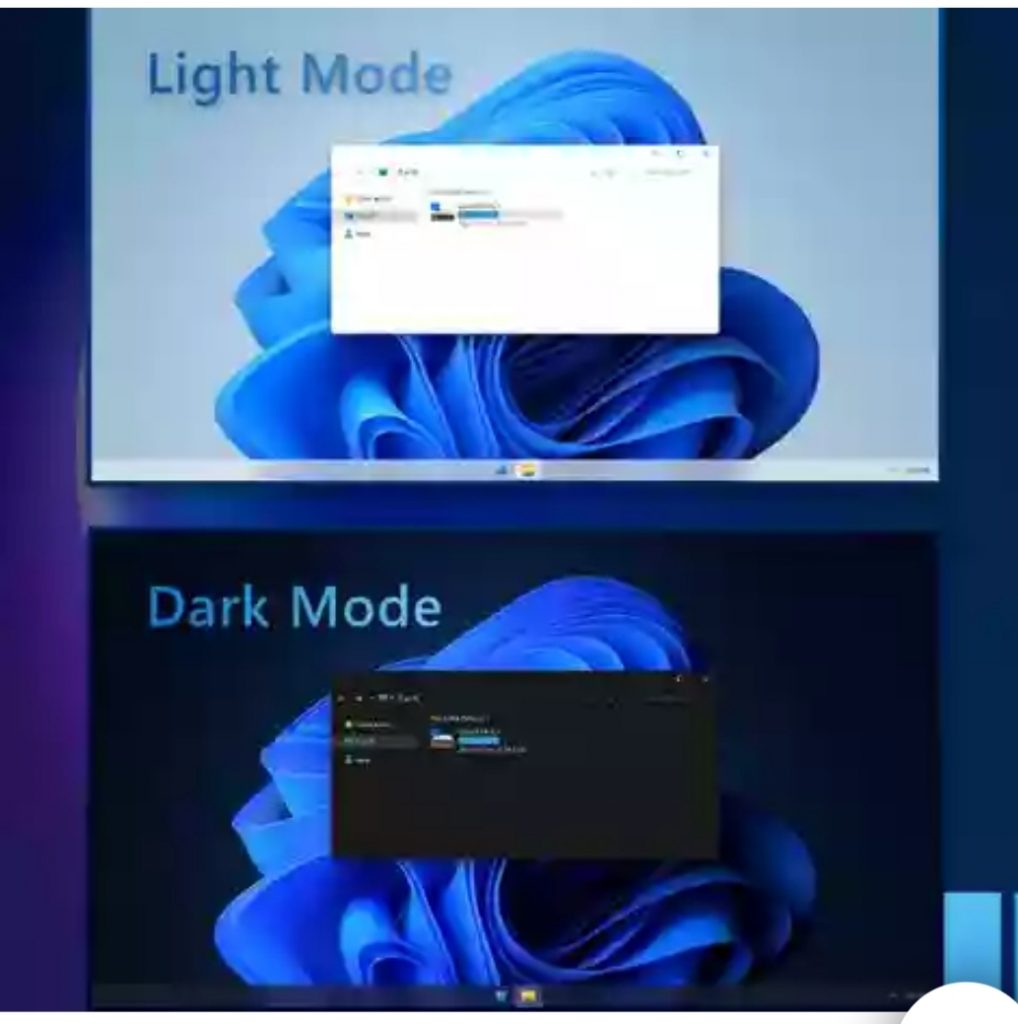
We must create an account on the DeviantArt website to be able to download the files we will need, since guests can only view them. Next, we will have to download the Windows 11 theme for Windows 10 from the creator called Niivu. This is something that we achieve from this same link .
We recommend that you create a new folder and save there all the files that we will use. So, next, we download the Windows 11 icon theme from the same creator. We do this from here and we save it in the same folder.
Say that the SecureUxTheme program only supports window themes, not icon themes. Therefore, we will need a different tool for these, for example, 7TSP that we download from here along with the window themes and Devianart icons .
Change the appearance of windows
After that we open the folder where we have saved everything and right-click on the SecureUxTheme executable to run it as administrator. We leave the parameters as they are for now and click Install.
Once installed we restart the computer, after which we return to the folder where we have saved the downloaded themes. In the Windows 10 Themes downloaded before, we see two versions, a normal taskbar and the other thicker. We choose the one we want and in that folder we copy all its content. In another Explorer window we go to the following route.
C:Windows/Resources/Themes
Here we paste the files of the new theme copied before.
We return to SecureUxTheme and this time we will see the new theme that we have added in the upper left, so we choose it. The desktop will freeze for a few seconds and Windows will ask us to wait while the new theme is applied. When everything is back to normal, the new theme will be applied to the windows. Then we close SecureUxTheme.
Modify Windows 10 icons
After downloading the 7TSP program we will see that the executable file does not have an EXE extension but EE, so we change it to EXE manually and execute it. Lugo we are located in the icon theme folder that we saved before and we enter the subfolder 7TSP Themes for Windows 10 1903 and higher. Say that there are different variants of the icon theme, so we choose the one we like the most. Before using them we rename them removing the part called remove completely.
In 7TSP we add a custom package by selecting the icon theme that we want to install. Again we restart and now the desktop will now have a different appearance, more similar to Windows 11.
Change using revamped File Explorer
One of the integrated elements that we use the most when we install Windows, is the file explorer. From here we handle both the files and the folders that we have stored in the disk units in the best way. However, many users have been asking Microsoft for a redesign and new functions for this element for some time, Windows 11 will arrive.
The truth is that this is a function that has been around for many years and that has become somewhat outdated, both in design and functionality. But this is something that Microsoft wants to solve shortly. The first vestiges of all this we will see in the new operating system of the firm. However, for some time now, Windows 10 users can already experience what is to come in this same respect. Next, we are going to show you how you can access this element to be able to use a more advanced and futuristic Explorer directly in Windows 10.
First we open a current Explorer window and in the navigation bar of this we paste the following command:
shell:AppsFolderc5e2524a-ea46-4f67-841f-6a9465d9d515_cw5n1h2txyewy!App
After pressing the Enter key we will see that the new Explorer appears with a more modern and futuristic design.
In the same way, if we want to go a step further with regard to the aforementioned Explorer in Windows 10, we can also opt for this other option. Specifically, we mean replacing the outdated version of the current Explorer UWP application called Files.
This is a really interesting proposal to replace the integrated Windows 10 application with features that many of us have been waiting for. Serve as an example that here we will be able to make use of the expected tabs to open several sessions in the same window.
Customize the Taskbar
Now we will focus on the Taskbar, which is easier to change. You have to run a fairly popular program called TaskbarX. Before we download it from this link. We download the portable version and run it.
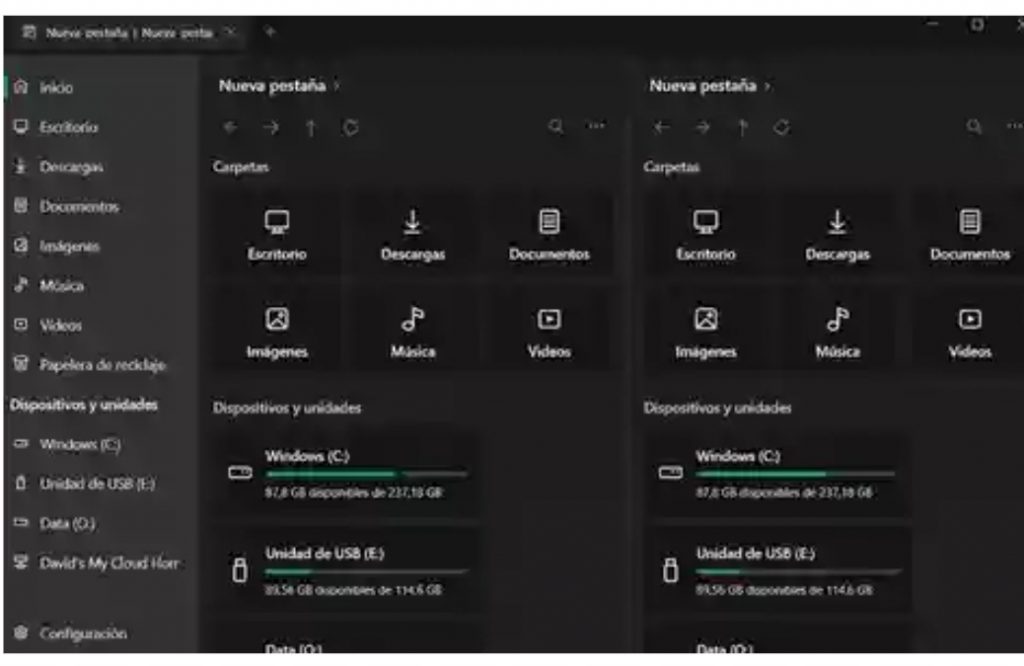
Run TaskbarX Configurator and click Apply to use its default values. At that time the icons on the taskbar will move to the center of the taskbar. However, unlike Windows 11, the Start button and tray will remain in the corners.
We can also try the rest of the TaskbarX options to further configure your taskbar. We will have the possibility to control the color, switch between modes, offset the icons, etc.