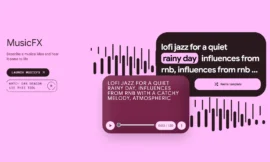Most of time we need to get fix unrecognized storage error while installing Windows 10 or 11. There is a bug that is repeated with some frequency when performing a Windows installation from scratch on a PC, either using a DVD optical media or a Pendrive connected to USB. And it is the one that occurs when the installer is not able to recognize the internal storage units or partitions, which prevents the installation from completing.
The error mainly occurs on personal computers with Intel processors of the latest generations where an installation of Windows 10 or 11 is attempted. For example, 11th generation processors that use the new Intel Volume Management Device technology, aimed at optimizing the data processing and power consumption of storage units.
This option is usually activated by default in the BIOS of modern laptops or motherboards and it is the one that prevents recognizing the storage units in new installations from scratch if the installer does not have a specific driver for its support, which in this case corresponds to that of technology Intel Rapid Storage technology (RST).
Successful Windows installation
We put ourselves in a situation. You buy a new laptop with no operating system or intend to do a ‘clean’ installation from scratch of an existing one. You create your installation media with the ISO image of Windows 10 or Windows 11 and when you get ready to install you find something like what the following image shows.
Do not get tired of looking in the middle, because the default image that we download and ‘burn’ from the Microsoft page does not have the necessary drivers. We leave you the solution for this error that is repeated frequently and
Solution 1 (recommended)
Before using the installation media, for the example created with a USB flash drive, we must add the Intel drivers that are needed to support the Intel Volume Management Device (VMD) technology.
To do this, we download the Intel Rapid Storage Technology (IRST) driver from the official page. Any version of it usually works, although it is recommended to use the latest available 18x and specifically the F6flpy-64 – VMD.zip. Once downloaded, we do not install it, but we extract it to be able to copy it to the same USB that we will use as the installer. (If you use optical media as your installation media, you’ll need to copy this file folder to a separate USB. It’ll work just the same as we’ll see now.)
Once we have the drivers, we carry out the installation normally until we reach the screen that returned the commented error. From here, step by step:
- Click on load driver.
- Examine the USB where you have saved the Intel Rapid Storage drivers.


Solution 2 (least recommended)
There is another solution that goes through ‘cut to the chase’. Taking into account that the original problem lies in the activation of the Intel Volume Management Device in the BIOS, its disabling eliminates the problem, although you will not be able to use that function.
To do this, access the BIOS-UEFI of the computer and look for the “VMD” menu, which is usually found in its advanced options.

Once located, simply put it in disabled mode. You will receive a warning when you do, although as it is a ‘clean’ installation the computer can work without this function activated.

Not all UEFIs allow the management of this technology, so you will have to use option 1. In any case, it is recommended (especially on laptops) because VMD optimizes data processing and energy consumption of internal storage units like modern M.2 PCIe SSDs.
Either of the two options will allow you to complete the installation of Windows without major difficulties and without an error that is often repeated when doing installations from scratch. If you don’t want to waste time later, include this folder with the Intel drivers once the ISO is burned on a USB as we recommend.