Today we are talking about DXGI error, Windows is characterized by being a stable and easy-to-use operating system for all types of users. In general, it must work correctly, although despite Microsoft’s efforts to prevent it from happening, the truth is that we can find different types of errors during its use. One of these types of problems can be found while we play with the appearance of the DXGI_ERROR_DEVICE_REMOVED bug.
If this happens to us, we may not know how to deal with it, we only know that the program or game that we are trying to execute closes, losing the entire process, or sometimes, it does not even begin to run. Therefore, today we are going to see what are the causes for which it can occur and how to solve it.
Causes of DXGI_ERROR_DEVICE_REMOVED
When the DXGI_ERROR_DEVICE_REMOVED error appears on the screen, we will surely be checked, because beyond the frustration it causes us, we do not know what could have happened. The reasons for the appearance of this failure are usually several.
For example, it occurs when the computer’s graphics card does not work correctly, either due to its own failure, due to a driver problem or because we are overclocking it. This causes it to heat up and deactivate momentarily, preventing the synchronization with the application or the game and the consequent appearance of the error. It can also be due to a DirectX failure or even a problem with the connection of our computer.
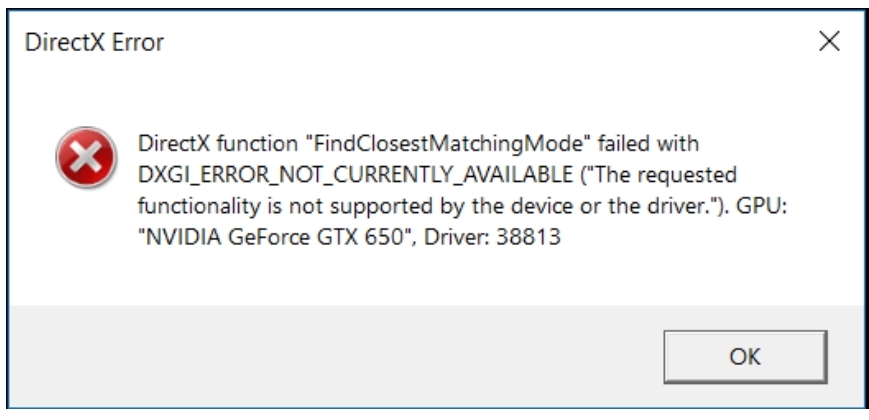
The truth is that, regardless of its origin, the appearance of this failure is usually by surprise and can cause us more than one headache. That is why today, we have prepared a series of actions that we can carry out to try to solve it.
Steps to fix the problem
Next, we are going to see different ways we have to tackle this annoying problem that prevents us from running certain games and system applications.
Verify hardware and configuration
First of all, we must carry out small checks of our hardware and its configuration. If we have access to our graphics card, we must make sure that it is clean and free of dust. In case of knowing, we extract it and clean its slot and fan. We must also make sure to keep the computer in a safe and well-ventilated area to allow air to enter. In addition, we must set all the game settings at a low level and make sure that our graph meets the minimum requirements of the game.
Finally, in case we have overclocked our CPU to obtain a higher speed, we must return to its default clock settings. Once the changes have been made and we check that they are appropriate, we restart the PC to see if it has worked.
Uninstall and update drivers
Unfortunately the drivers get corrupted, out of date, or just stop working one day. Since this is one of the possible causes of DXGI error, we are going to uninstall them and let Windows install them again. Microsoft’s operating system should find the compatible drivers that we can use without worries.To do this, press the keyboard shortcut “Windows + X” and access the “Device Manager”. Next, we unfold the «Display adapters» section and right click on our graphic adapter to select its «Properties». We select “Uninstall from device”. Once finished, we restart the PC and access the Device Manager again.
Now, we right-click on the name of our PC and click on «Search for hardware changes». The system should be able to detect the drivers automatically. Otherwise, we can download them from the manufacturer’s website, either AMD, NVIDIA or Intel, and install them manually on the computer.
Once installed again, we must confirm that it works correctly. To do this, we go back to the “Properties” section of the graphics card. Next, in the “General” tab, the message “This device works correctly” should appear. If so, the problem with the drivers is solved so we try to run the problematic game or program to verify that it has been solved.
Install or update DirectX
It is important to avoid the appearance of this problem that we always have DirectX updated to the latest version. To check which one we have installed, launch the Run command by pressing the “Windows + R” shortcut. Here we write dxdiag and press Enter. This will bring up the “DirectX Diagnostic Tool”. Here, we click on System, and at the bottom we can check which version we currently have. Normally, we have version 12, which is the most current.
In case we have a different version, it will be necessary to perform a system update, because in this way, DirectX should be updated to the latest version. To do this we write Search for updates in the search box of the Start menu and select it. That will open the Windows Update page and in case there is a pending update we proceed to install it.
We can also search for DirectX by clicking on this link to the Microsoft Download Center. Using its installer, it will be in charge of updating the DirectX files that are missing from our computer and later it will restart the system so that all the changes are applied. Once finished we check if the problem is solved.
Disable the Anti-Aliasing feature
Anti-Aliasing refers to a set of techniques used to improve the graphic quality of the images we see in video games. However, the function can cause DXGI ERROR_DEVICE_REMOVED and other errors.
In order to deactivate it, we must write NVIDIA Control Panel in the search box of the Start menu and execute it. In the new screen in the left column we click on “Control 3D settings”. In the right panel we click on “Global Settings”. Now at the bottom we will see several features of Anti – Aliasing. We must click on all the Antialiasing functions (FXAA, Mode and Transparency) and change them to Disabled. Once finished, we restart the system and check if the problem persists.
Modify the registry
Performing a small modification to the registry can help us put an end to the DXGI_ERROR_DEVICE_REMOVED error. However, we must bear in mind that any unwanted modification can cause system stability problems, so it must be done under the responsibility of each user.
To access the Registry Editor, press “Windows + R” and launch the Run command. Later we write regedit and press Enter. Once we have accessed we proceed to make a backup. To do this, click on «File» and «Export». Later we specify «Everything in the export interval», we give it a name and the reg format and we click on «Save».
Once finished we must navigate to the following route:
HKEY_LOCAL_MACHINE / SYSTEM / CurrentControlSet / Control / GraphicsDrivers.
Subsequently we right-click on a blank space in the right panel and select New and click on DWORD Value (32 Bits) to create a registry key. Later we change its name to TdrLevel and press Enter. Now we double click to edit the entry and put 0 in the Value data field. We click OK to save the changes, close the Registry Editor and restart Windows for the changes to take effect and check that the error does not appear again.