Follow these steps to use your mobile phone as a webcam webcam for your computer easily. We offer you all the necessary steps to turn your brand new mobile phone into a high quality webcam for your computer.
Due to the global health emergency situation, teleworking and online classes have become essential, and therefore the use of videoconferencing applications have gained great popularity, which forces us to use our webcam much more than before, and that it can be a problem if you don’t have a good quality one.
And it is that although all laptops have an integrated webcam, the truth is that it is usually not exactly of very high quality, which means that these work or study meetings sometimes do not have the greatest clarity in the faces of people, forcing us on more than one occasion to have to invest additional money in an external webcam, something that would not be necessary if you already have a smart mobile phone.
Best of all, we can use our current smartphone as a wireless webcam thanks to the use of the right tools.
How to use your mobile phone as a webcam for your computer
To turn our smartphone into an improvised wireless webcam, we can make use of the DroidCam application, free both in the Google Play Store and in the App Store.
Follow the steps below to fully install the application to use your mobile phone as a webcam for your computer:
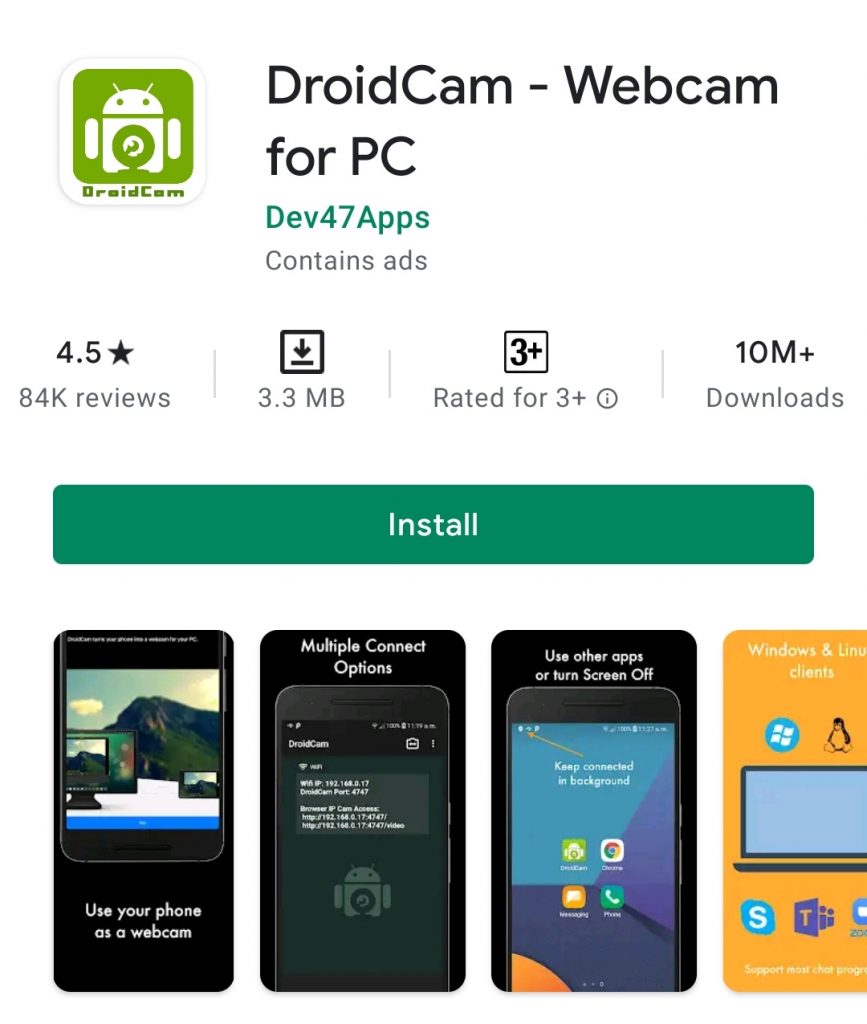
- Download the application on your mobile phone, in the previously shared links. Accept the permissions required by the application for audio and video.
- You must download the DroidCam desktop client on your laptop or desktop computer. It’s as easy as clicking the executable, accepting the license agreement, choosing the installation location, and hitting the install button.
- Make sure that both your mobile phone and your laptop or desktop are using the same Wi-Fi network.
- Now we have to proceed with the installation of the application on our computer. At first you will see a small pop-up window where we will be allowed to choose one of the three options to connect our phone. Choose the option that is marked by default, which is the connection via Wi-Fi.
- Now this is very important, because we will have to enter the IP address and the port in the following fields. To find out this information, you must go to the DroidCam mobile application and look for both the Wi-Fi IP and all the port values. Once located, enter them in the corresponding fields of the computer application.
- Once you’ve made sure the video and audio boxes are checked, hit the start button. You should see a preview of the video stream on the desktop client.
- Here you can touch several interesting options such as varying the camera that the application is using. By default it is the rear camera, but you can also switch to the front one.
- Now it’s time to configure our favorite video conferencing app to use exactly the Droidcam feed. To do this, go to the application you want to use to make the videoconference, and in video settings, it will give you to choose all the integrated webcams. By default, the one integrated in the device itself will be selected, but the idea is that we look for the application itself, which is: Droidcam source 2 or Droidcam source 3. Choose any of them.
- Exactly with the voice we must do the same for audio input. Either trust the one that is marked by default, which is the integrated microphone, or choose the microphone of the mobile phone. For the latter case we should choose the Droidcam Virtual Audio option.
All the previous configuration is for the free version of DroidCam, which allows us to transmit video in SD quality. If you buy the pro version, you can also opt for high-resolution video quality, additional features such as better fps, greater adjustment capabilities, automatic focus, and the ability to vary the brightness and contrast, among other things. In this way you can easily use your mobile phone as a webcam for your computer.
In Technoeager | Deep Web Guide 2021: what it is, how to enter and differences with Dark Web