Sometimes we may want to change the default folder location to our own customized location instead of c:/ drive. When we save some type of document, image or video in Windows 10, by default it tends to be stored in the default folders such as Document, Images, Music, Videos and some other more. Well, these preconfigured folders can be changed to place each of the downloaded files where we deem most appropriate.
Knowing that this possibility exists, it will now be much easier to have all kinds of documents or files arranged to our liking, which will also influence finding them more quickly when we have to look for them. Without a doubt it is a brilliant idea to order everything we receive on the computer in the best possible way.
Folders to change their location
The folders that we must change are those that Windows 10 uses by default and to identify them we must use the File Explorer of the operating system. When we open it, we will see in the menu what the folders we are referring to will appear on the left, which are:
- downloads
- Documents
- Images
- Music
- 3D objects
- Videos
Now that we have identified which are the folders that we are going to change location, it is time to decide if we are going to use the same ones that we have in Windows, but in another location or if we want to customize them with other names or icons. We can change the default folder location as we wish.
Destination folders
If what we want to do is change the folders that come by default in another location, what we need is to create new folders, with different names if we think so and even with different icons.
Thanks to the File Explorer what we are going to do is create a new folder in the location that we have chosen to put the new location. To do this, we will carry out these steps, not only in creation, but also in customization.

- We press the right mouse button in the place we want and click on New, and then click on Folder.
- Now we give it whatever name we want.
- Then we must click on said folder with the right mouse button to click on Properties.
- At that moment we will see several tabs, but the one that interests us at this moment is the Personalize one.
- Now we are going to choose the kind of folder with which we are going to work. By default, General Elements appears, but we will have the options of Documents, Images, Music or Videos.
- At this moment we click on Change icon and so we can customize the one we like the most for our folder. We will have many options how you can see and any of them will help us to give a different touch to the folder. If we are not convinced by any of them, we can always click on Restore defaults to leave it as it was.
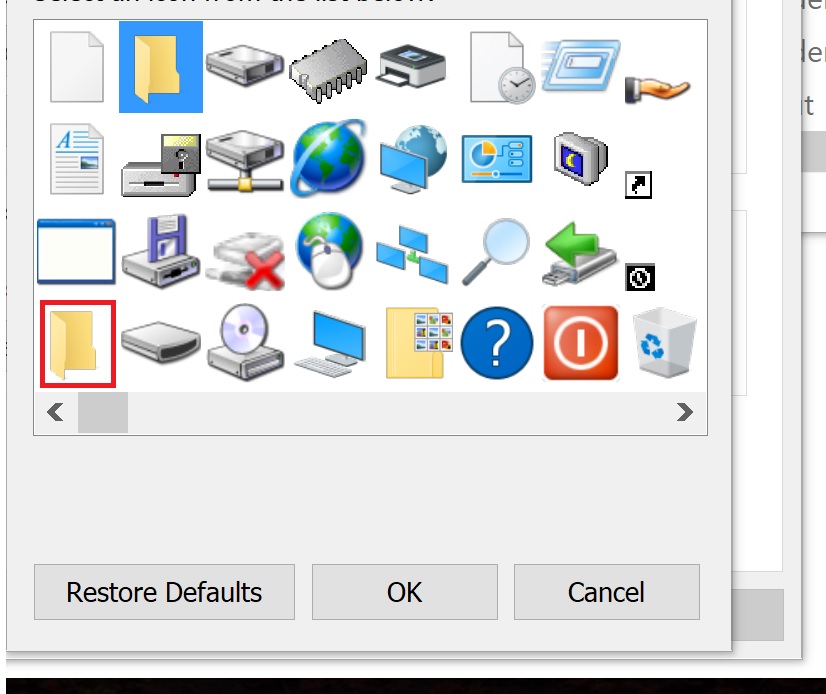
- Once chosen, it is time to click on Apply and then OK and we will see how the changes have taken effect.
Once we have all the folders in the location we want and with the appropriate customization, it is time to change the location.
Change folder location
Now is the time to change the location of the default folders, for that we must open the File Explorer and see where the folders that we are going to move are currently. As we have already told you, they will appear on the left side of the screen. Now we will do the following:

- Right-click on the folder that we are going to move and then select Properties.
- Now is the time to open the Location tab.
- Within this tab we will have several options as you can see, but the one that interests us is where to put Move, a place that we must press.
- Then a window will open in which we must indicate where the folder that we have previously created is and mark it. Once this is the case, click on Select folder.
- Now we click on Apply and a sign will not appear asking us Do you want to move all the files from the previous location to the new location?, indicating below where the previous and new location is, to which we must answer that Yes, by pressing said button.
- Then it will be the moment in which we see that everything that we had in that folder moves, to place it in the new location that we have indicated. We just have to click on OK and everything will be done with that folder.
This is something that we will have to do with all the folders that we are going to want to move to another folder in our storage. With this we are also going to achieve that, if we were somewhat limited in storage in the place where these default folders were by Windows 10, we can change them to another unit and thus free up space from the first unit.
Change location for Windows 10
If the previous system does not convince you, we have another way to make this change of location through the Windows 10 settings, although we will not be able to customize the resulting folder and we will not be able to choose its name or anything similar. That is, it will be the same as the default, but in another drive. To do this, we will carry out these simple steps:
- We enter Windows 10 Settings by clicking on the gear on the right side when opening the start menu.
- Next we have to click on System.
- Then we have to click on Storage, which will be in the menu that appears on the left.
- Then we must find the place where it says More storage settings and below click on Change the storage location of the new content.
- At that moment we will see that we are already seeing all the folders where applications, documents, music, images, videos and maps will be saved. In each of the options, just click on the drop-down list, we will see all the units on our computer, we will choose where we want these contents to be saved by default and then we will only have to click on Apply for all the changes to take effect. We advise restarting the computer at this point.

You can choose one of two ways to get these folders to have a different location, one of them with much more customization and the other only by changing the drive of what Windows 10 already has preconfigured.
In Technoeager | How to install new Windows 10X File Explorer in Windows 10

