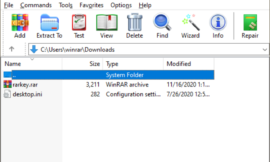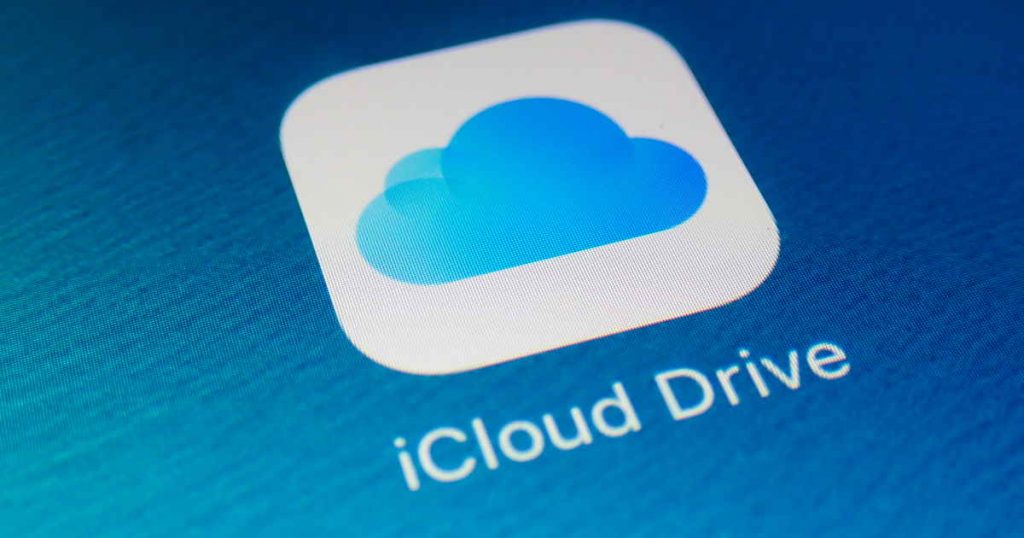
We are going to explain how to manage your photos in iCloud when you have an iPhone and Windows, since as it is not part of the Apple ecosystem, with Microsoft’s operating system it is not so simple. This does not mean that it is complicated, you will see, but it will not be such a native and synchronized experience.
The iPhone part is simple , because when you take a photo, it is automatically uploaded to iCloud and shared with other iOS devices. Even so, we will tell you some tips to manage them a little better at this point. And then, for Windows you will need to download iCloud , and then you will also have several options at your fingertips.
Managing photos on your iPhone
The management of photos in iCloud through iOS is configured from the settings of your own iPhone. When you enter them, you have to click on the Photos section , and there you will find two of the most important options. The first requires having the Photos option in iCloud turned on, as this will automatically upload your photos to the Apple cloud.
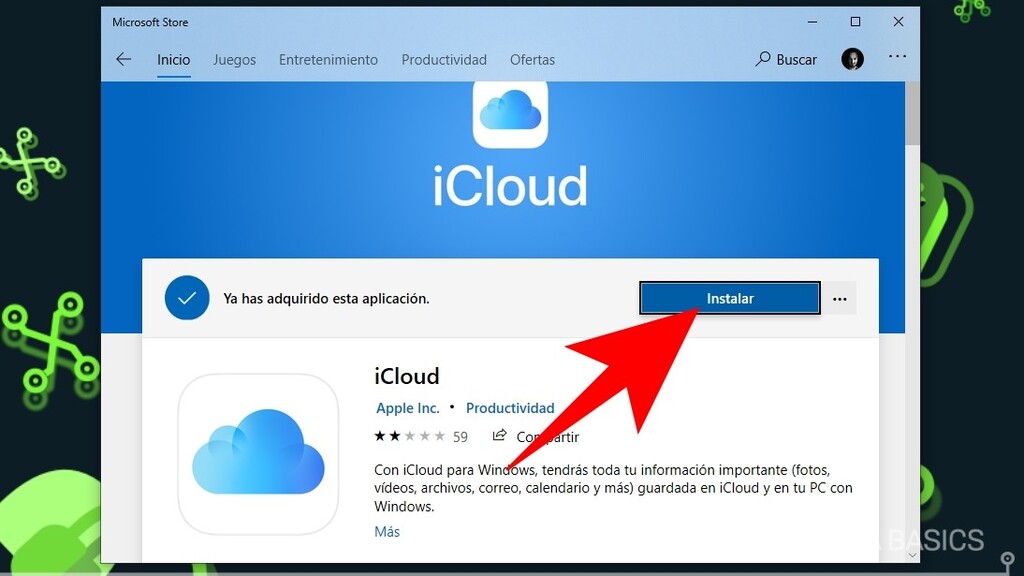
Here, what you should be aware of are the storage limits of your iCloud account . The size that Apple offers for free is 5 GB, so if your library exceeds that barrier, you will have to buy more space in iCloud or look for one of its alternatives . Obviously, 5 GB is not worth much, so if you want to manage all your photos in iCloud you will have to go through the box.
The second most important option is to choose between Optimize Storage or Download and Keep Originals . If you choose the second, all the original photos that you have hosted in iCloud will be downloaded to your iPhone, which in turn means that you will occupy a large amount of storage on your device.
I have 130 GB of photos and a 64 GB iPhone. What do I do then? Then choose the Optimize storage option. What this option does is delete the photos you use the least from your iPhone to always have free space in your memory. You will see the thumbnails, and when you go to open a photo you will download it. Thus, the phone will be the one in charge of managing your files so that you never run out of space.
Manage iCloud Photos on Windows
In order to manage your iCloud photos in Windows 10, the first step is to download the iCloud application on your computer. For this you have two alternatives, download it from the Microsoft Store or directly from this Apple link. Once you do, proceed with the installation and configuration , where you will be asked to enter your Apple ID and password to log in.
After logging in, you will enter a window in which you have to mark the iCloud items that you want to synchronize in Windows. Here, always keep the Photos option checked . You can click on the Options button to access the photo synchronization settings.
If you press the button Options of photos , a window that will open you should make sure you have enabled the option Photos in iCloud to make Windows syncs your library. Below, you can change the address of the shared folder or add others. A little further down we will explain you about shared folders.
What you have to know is that you can access this iCloud configuration window at any time from the minimized icons on the taskbar. In them you can click on the iCloud icon, and in the window that opens choose the option to Open iCloud settings . You will also be able to open the folder with the iCloud photos by clicking on the Photos option in iCloud.
When you go into the Photos folder in Windows iCloud, you will see all the photos that are hosted in the cloud, but not all of them will be on the computer. If you double click on any of the photos, you will proceed to download it , and it will be stored on the hard drive so that you can review it whenever you want.
If you right click on one of the photos , you will see two options in the menu that will open. If you choose Always keep on this device , the photo will always remain downloaded in Windows . You can also choose the Free up space option to delete it from your computer and thus free up space by downloading it every time you want to use it.
You can right click on Photos in iCloud and use these options for all photos , directly from the left column of the file browser. Here, keep in mind that they will all be downloaded, so you can fill up a lot of space on the hard disk and your computer will start pulling hard on the WiFi.
When you look for the Photos folder in iCloud by entering it directly from the Images folder on your computer, you will see that there are two folders inside. The Photos folder is where the photos uploaded to iCloud that you access from your computer are located, and Shared is the folder for sharing photos from Windows to be uploaded to iCloud.
The point is that all the photos and videos that you put inside the Shared folder will be uploaded to iCloud. You don’t have to put them where all the other photos are, but directly in this Shared folder. In fact, you can put complete folders or use the iCloud configurator that we have seen above to configure as the shared folder that where you already have all the photos on your computer.